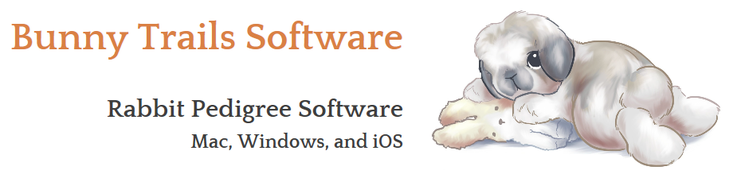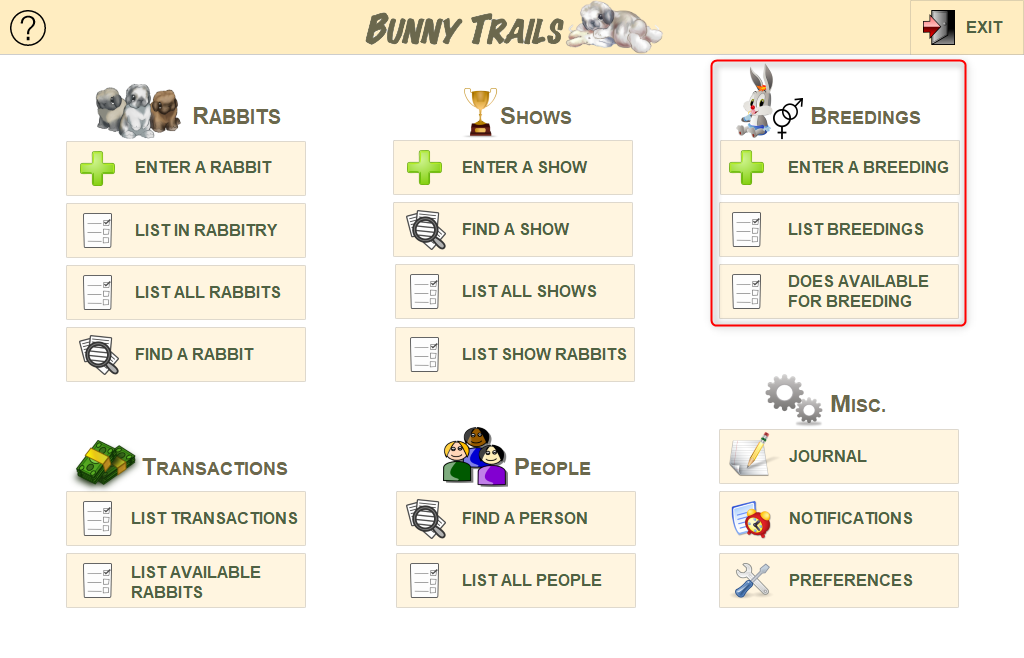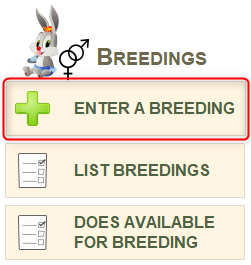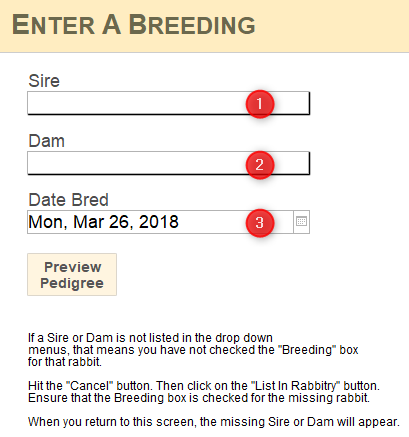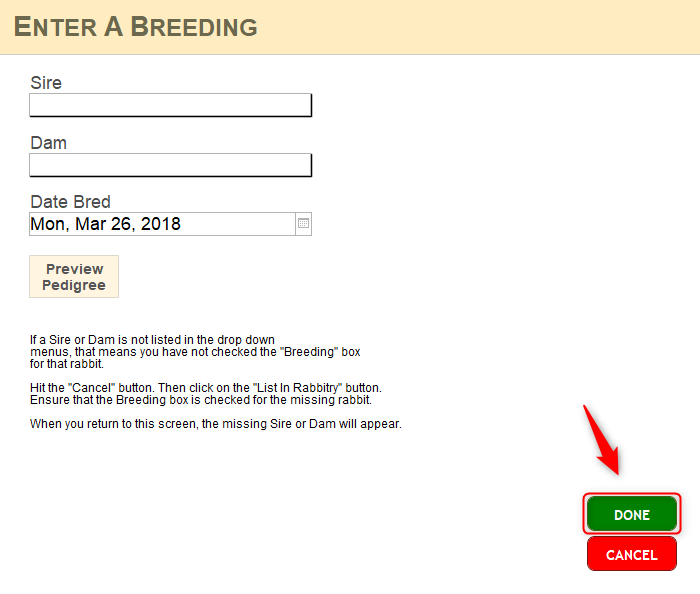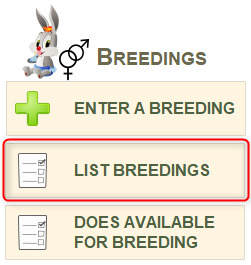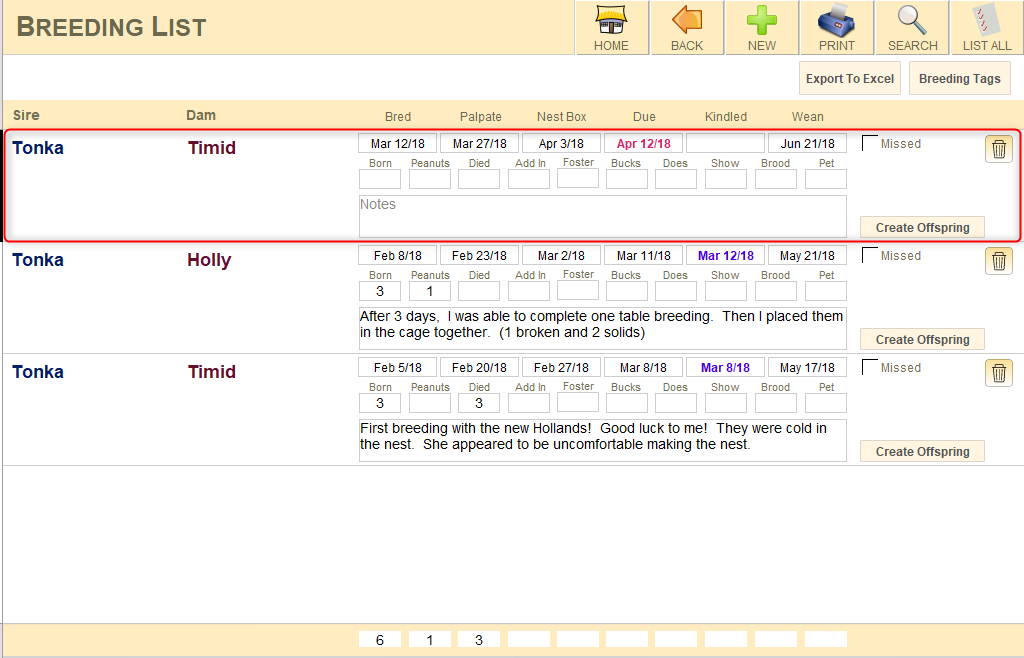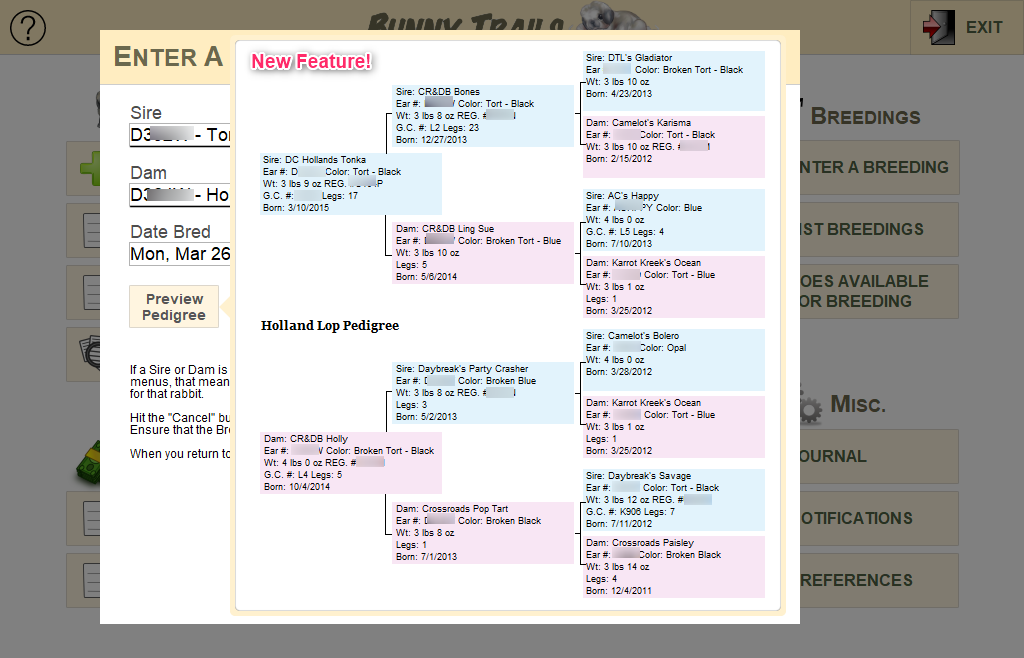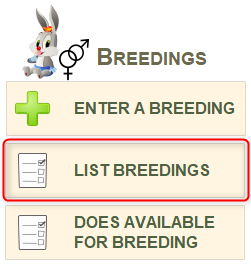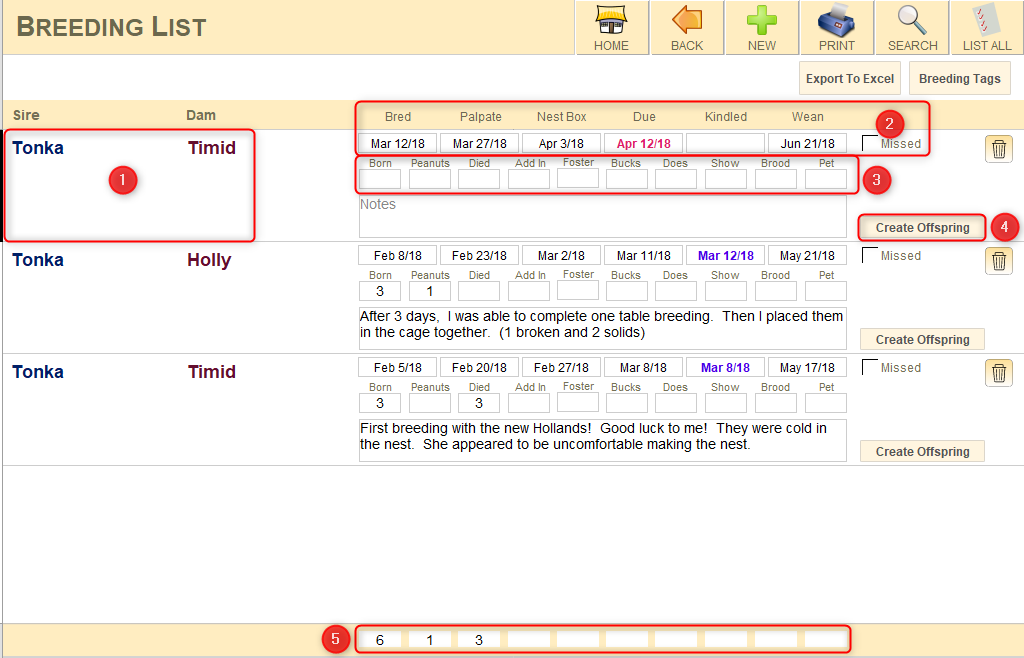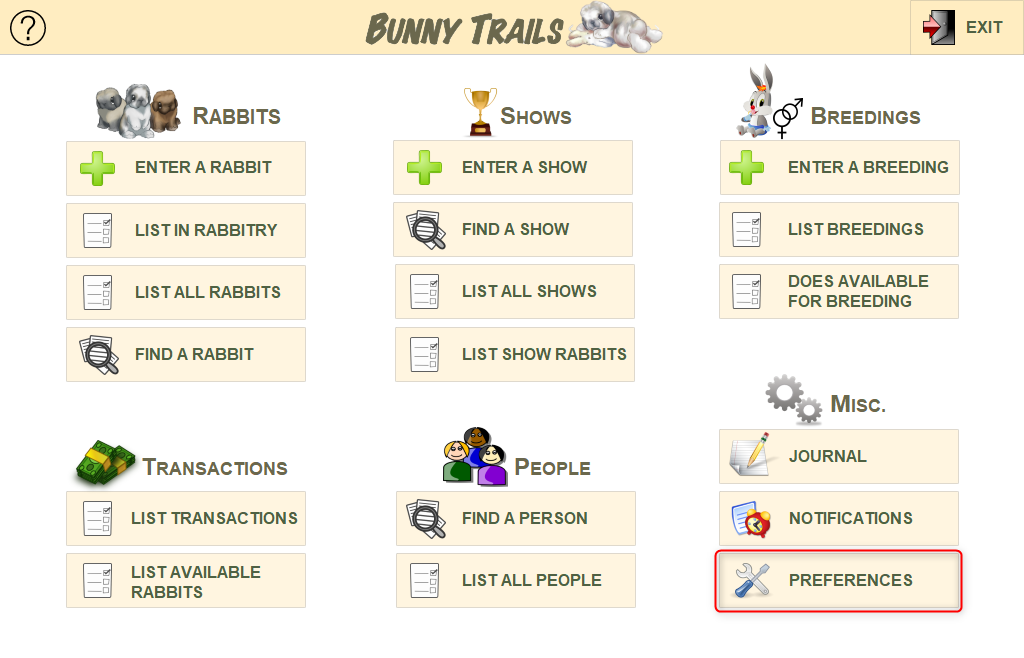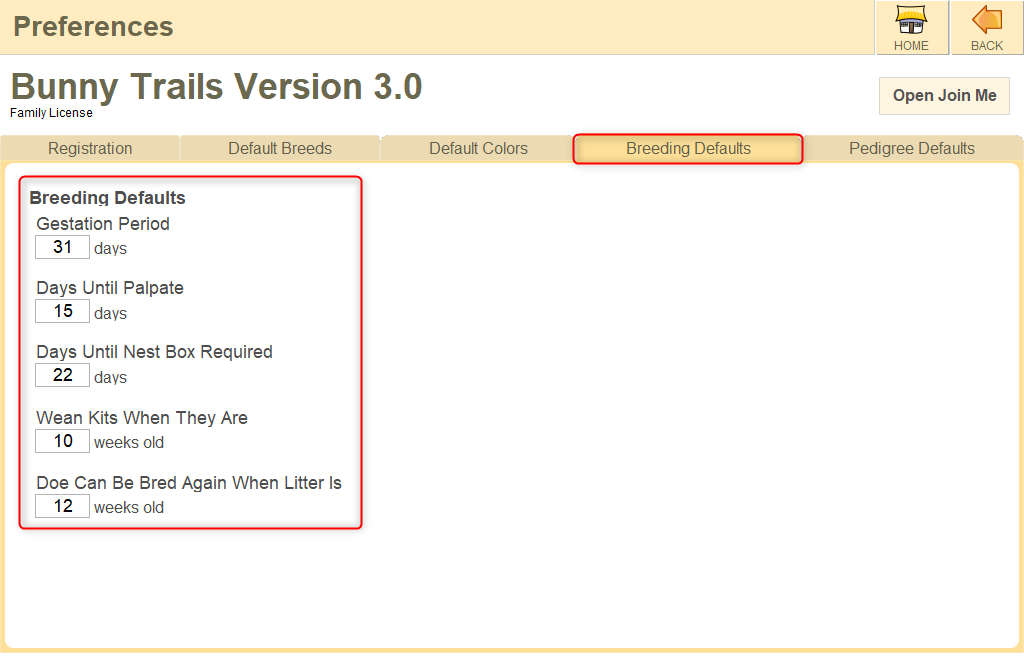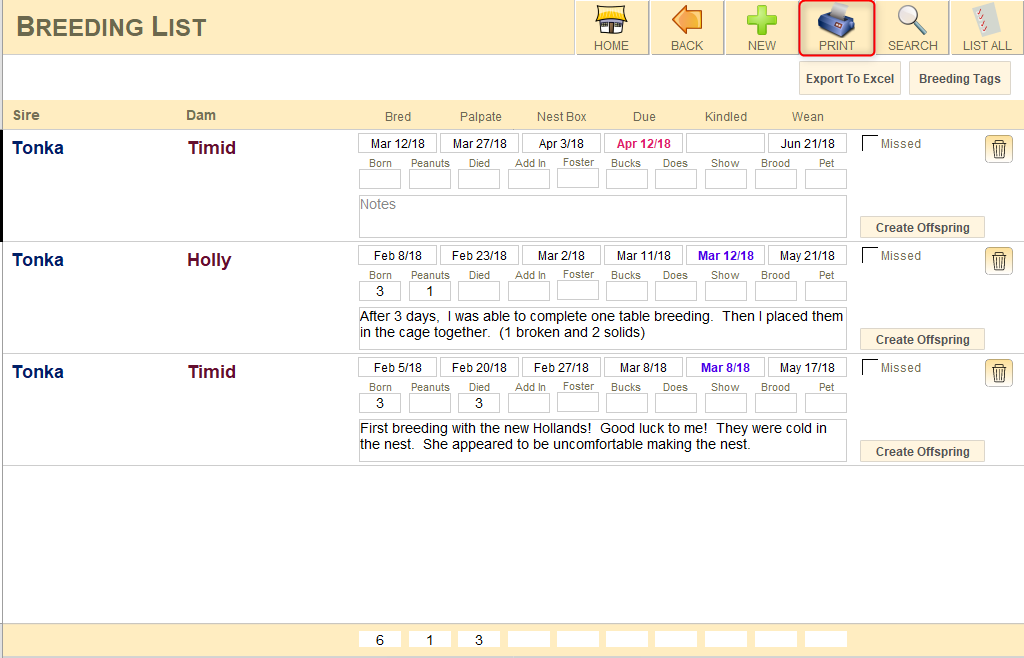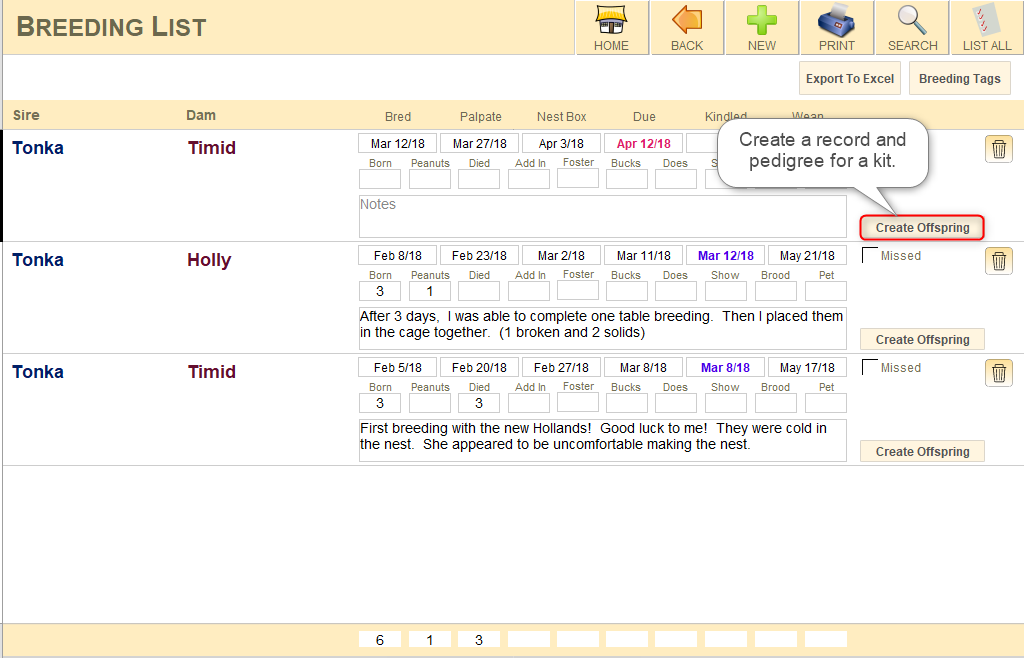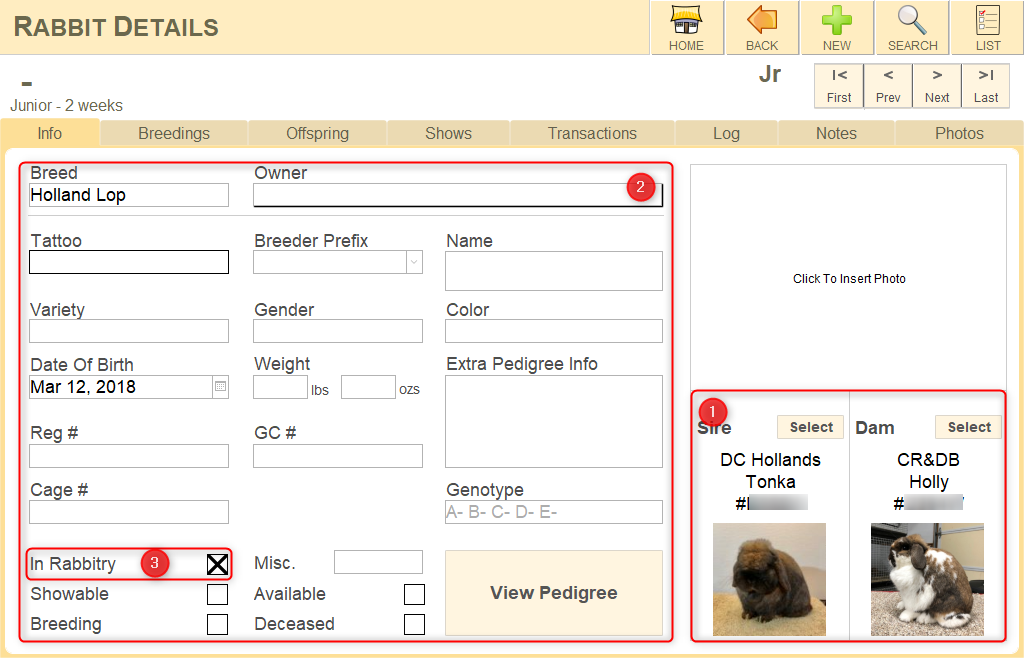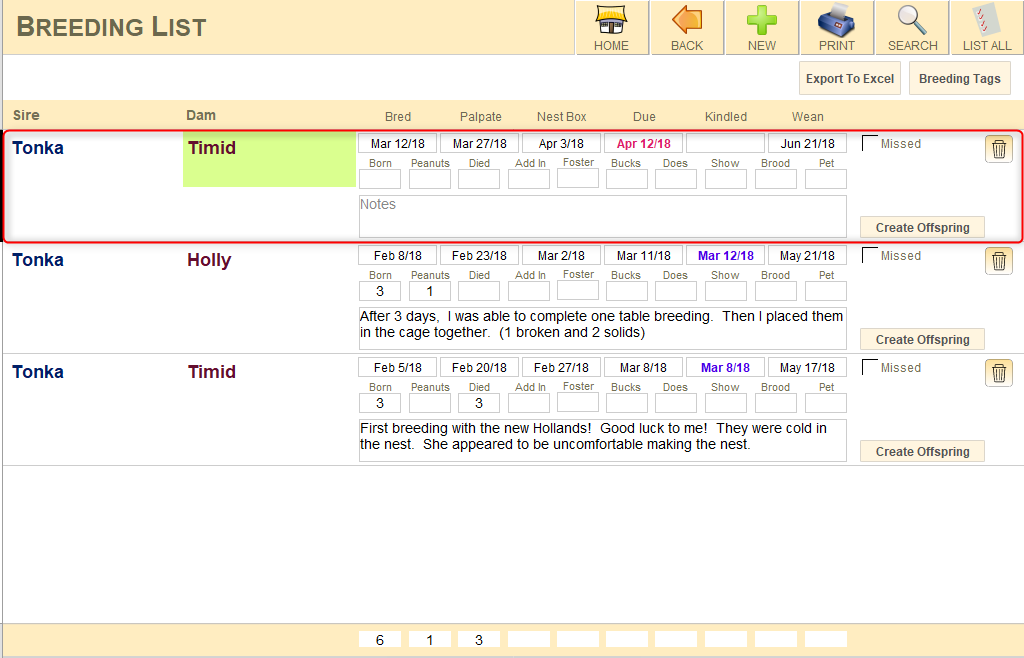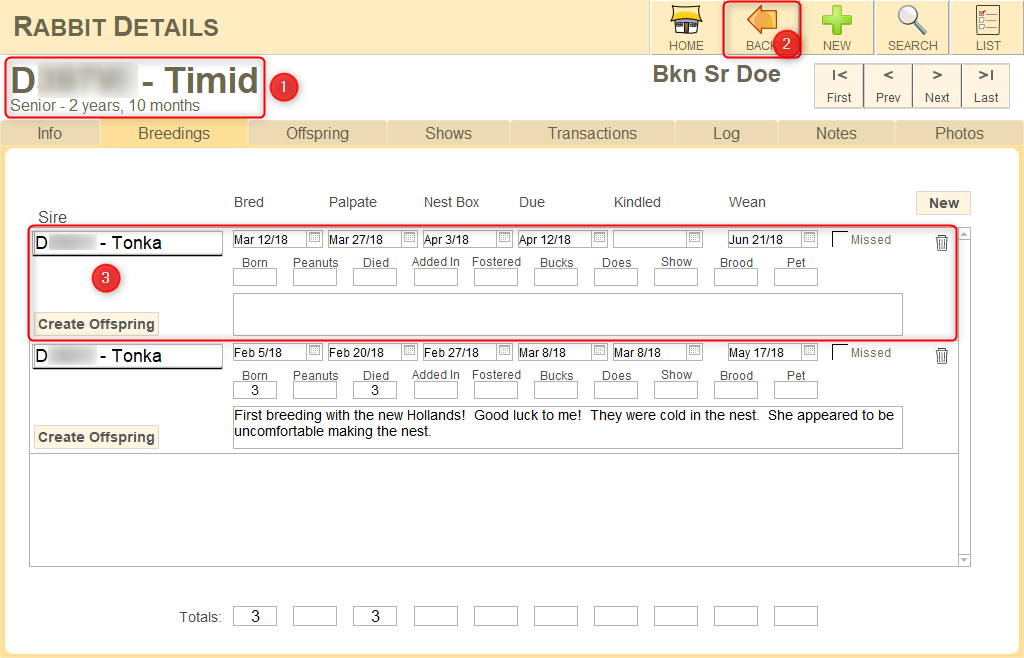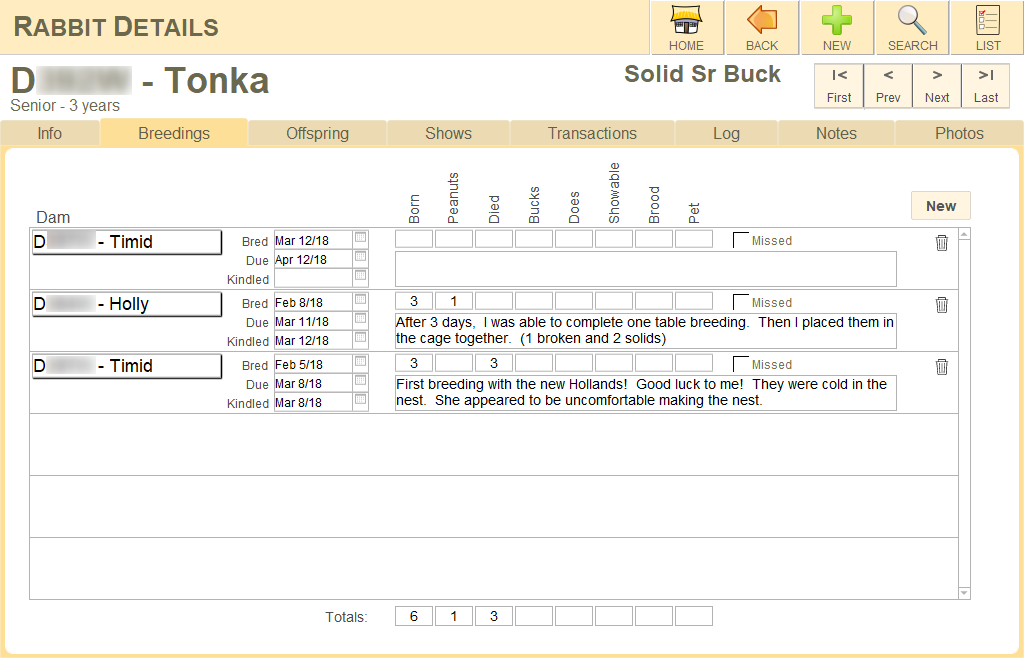Breeding Section
Home Screen - Breeding Section
Please Note: Clicking the " Does Available for Breeding" button will give you a listing of all the does in your rabbitry that match the following criteria:
- Does that have the Breeding Checkbox checked off.
- Any doe that is not currently with a litter. If you have a doe with her offspring past the wean date, then this doe will show up in this list.
- If you have a doe that is currently with a litter, you can still use this doe for a breeding. Simply click the Enter A Breeding button and select her from the Dam dropdown menu.
Enter A Breeding
|
Let's take a look at how to enter a breeding. From the Main Screen, click the button entitled "Enter a Breeding." (pictured to the right) This action will activate a small window that will allow you to quickly add the details of a breeding. 1. Choose the Sire from the drop down menu. 2. Choose the Dam from the drop down menu. 3. Select a Breeding Date. You can enter the in date two ways: 1) select a date from the drop down calendar, or 2) manually enter a date mm/dd/yyyy. Please note: The rabbits appearing in the drop down menus for the sire and dam are in this list because you clicked the "Breeding" checkbox on the rabbit's info detail screen. If you don't see a sire or dam that you want to use for this breeding, go to the rabbit section, search for the rabbit in question and be sure to select the "Breeding" checkbox. Once that is done, come back to this screen and repeat the process. Your missing rabbit will appear. If at any point you no longer want a rabbit to appear in the drop down menu, simply uncheck the "Breeding" box for that rabbit. At this point, you're done! Before clicking the "Done" button make sure your details are correct. Once you are certain that the information you inputted is correct, click the "Done" button. That's it! You're done! Congratulations! Now, you will want to see the breeding you just entered. To do so, go back to the Home Screen and click the "List Breedings" button. (Picture to the right) As you can see from the picture below, the breeding is listed right on top! Remember, any time you want to delete a breeding, you simply click the Trash Can icon for that breeding. |
Preview Pedigree
A brand new feature in Version 3.0! When entering a new breeding, you can select the option to preview the proposed breeding. This will give you a clear picture of what the offspring's pedigree will look like.
List Breedings
|
After you have your breedings entered, you may want to review all your breeding information.
This task is made simple by clicking the "List Breedings" button on Bunny Trails Main Screen. Once you complete this action, the "Breeding List" window will appear. As you can see from the picture below, there are 5 important sections to this window. Let's take a moment to review each section. |
Breeding List
1. Parents Section - This section lists the Sire and Dam for each breeding record. Within this section, you can do two things. 1) You can click on the words "Sire" or "Dam" in the titlebar. This action will conveniently sort your entire list by sire or dam. This may be helpful if you want a quick glance at all the breedings by a sire or dam grouped together. Once finished sorting by sire or dam, you can click the word "Date" in the titlebar to sort the Breeding List by dates bred.
2. Important Dates Section - This section will list all the dates you need to remember for a breeding.
In the Preferences section (on the Home screen, pictured below to the left), under Breeding Defaults (pictured below to the right) you can enter how many days you'd like to set for gestation, palpating does, and putting a nest box in with the pregnant doe. Please note: By default, we selected 31 days for Gestation, 15 days for Palpation of the doe, 22 days from the breeding that you place a nest box with the expecting doe, and 12 weeks for weaning the kits. You may simply change these defaults to your our own preferences by clicking on the field you desire to change and typing in the new number. Once you change the default numbers, any litters you add after this change will use you "new" default numbers. Litters that you previously entered will not be affected by the new default settings.
3. Litter Details Section - After your litter is born, you may want to track the details. You can enter the following:
4. Create Offspring Button - Click this button to automatically create a record, including a pedigree, for a kit produced from this breeding. A more detailed description of this feature is in the "Create Offspring Records and Pedigrees" section on this page.
5. Litter Summary Section - This section will keep a running total (summary) of all the breeding details for each litter you entered.
2. Important Dates Section - This section will list all the dates you need to remember for a breeding.
- Bred - This is the date you entered for this breeding. If you made an error when inputting the date, you can click on the date to change it at any point.
- Palpate - This date is automatically calculated based on the default settings you entered when you set up your Bunny Trails. You can change this default at any time by going to the Preference section of Bunny Trails and entering new numbers in the Breeding Defaults' section.
- Nest Box - This date is automatically calculated based on the default settings you entered when you set up your Bunny Trails. You can change this default at any time by going to the Preference section of Bunny Trails and entering new numbers in the Breeding Defaults' section.
- Due - This date is automatically calculated based on the default settings you entered when you set up your Bunny Trails. You can change this default at any time by going to the Preference section of Bunny Trails and entering new numbers in the Breeding Defaults' section.
- Kindled - This is the field where you enter the date that your doe actually had her litter (kindled).
- Wean - This date is automatically calculated based on the default settings you entered when you set up your Bunny Trails. You can change this default at any time by going to the Preference section of Bunny Trails and entering new numbers in the Breeding Defaults' section.
In the Preferences section (on the Home screen, pictured below to the left), under Breeding Defaults (pictured below to the right) you can enter how many days you'd like to set for gestation, palpating does, and putting a nest box in with the pregnant doe. Please note: By default, we selected 31 days for Gestation, 15 days for Palpation of the doe, 22 days from the breeding that you place a nest box with the expecting doe, and 12 weeks for weaning the kits. You may simply change these defaults to your our own preferences by clicking on the field you desire to change and typing in the new number. Once you change the default numbers, any litters you add after this change will use you "new" default numbers. Litters that you previously entered will not be affected by the new default settings.
3. Litter Details Section - After your litter is born, you may want to track the details. You can enter the following:
- Born - Enter total number of kits born.
- Peanuts - If you have a dwarf breed, you may want to track the "peanuts" or doubled dwarf gene kits.
- Died - Enter the number of rabbits that did not survive kindling or survived to be weaned.
- Bucks - Enter the number of bucks in the litter.
- Does - Enter the number of does in the litter.
- Show - Enter the number of "show" quality rabbits produced from the litter. Remember that you can go back at any time to update this data. So, if it takes many months after weaning to determine if a rabbit is show quality or not, you can enter/change this number at any time.
- Brood - Enter the number from the litter that ended up being "brood" quality. Again, this number can be changed at any time.
- Pet - Enter the number from the litter that ended up being "pet" quality. Again, this number can be changed at any time.
- Notes - Use this field to enter any notes you would like to remember about the litter. These notes can be changed or updated at any time.
4. Create Offspring Button - Click this button to automatically create a record, including a pedigree, for a kit produced from this breeding. A more detailed description of this feature is in the "Create Offspring Records and Pedigrees" section on this page.
5. Litter Summary Section - This section will keep a running total (summary) of all the breeding details for each litter you entered.
Print Breedings List
There may come a time when you'll want to print your Breedings List. Here's a print feature to allow you to do this. Simply select the new "Print" button and print your list!
Create Offspring
|
One of the main goals for us in producing Bunny Trails is to make your record keeping as simply as possible. For this reason, we have added the "Create Offspring" button in the Breeding List.
By clicking the "Create Offspring" button, you will create a new record in your "In Rabbitry" database for a kit from that litter. |
For example: In the picture to the right, I am clicking the "Create Offspring" button for Tonka X Timid's litter. This action will open a new window (pictured below) that has 3 important sections to draw your attention to:
1. Parents, Pedigree, and Picture Pedigree Section - As you can see, the parents are already selected for you based on the previous selection you made from the Breeding List. There is no reason to interact with the Sire, Dam, or pedigree information here because it is all done! If you were to click on the "pedigree" button now, a full pedigree would appear for the offspring you just created.
2. New Offspring's Details Section - This is the section that will require your immediate attention. You will have to input a Tattoo number, Name, Breeder, Variety, Color, Weight, and Gender. The Breed is automatically selected for you, and the Class and Age are automatically calculated based on the Date of Birth that was carried over from the Breeding Details section.
3. In Rabbitry Checkbox - By default, the "In Rabbitry" checkbox is selected. This ensures that this rabbit will show up in your current list of rabbits. You may unselect this if you wish.
Please note: To return to the Breeding Details section, simply hit the "Back" button at the top of the screen (Universal Buttons).
1. Parents, Pedigree, and Picture Pedigree Section - As you can see, the parents are already selected for you based on the previous selection you made from the Breeding List. There is no reason to interact with the Sire, Dam, or pedigree information here because it is all done! If you were to click on the "pedigree" button now, a full pedigree would appear for the offspring you just created.
2. New Offspring's Details Section - This is the section that will require your immediate attention. You will have to input a Tattoo number, Name, Breeder, Variety, Color, Weight, and Gender. The Breed is automatically selected for you, and the Class and Age are automatically calculated based on the Date of Birth that was carried over from the Breeding Details section.
3. In Rabbitry Checkbox - By default, the "In Rabbitry" checkbox is selected. This ensures that this rabbit will show up in your current list of rabbits. You may unselect this if you wish.
Please note: To return to the Breeding Details section, simply hit the "Back" button at the top of the screen (Universal Buttons).
Review Dam or Sire's Record
Here's another nice feature of Bunny Trails. When you place your cursor over the Sire or Dam (i.e. Tonka and Timid), the rabbit's name will highlight in lime. Once the name is highlighted, you can click on it to jump directly to that rabbit's record. So, as you can see in the picture below, I clicked on the Dam (Timid) and her individual record with her breeding information appeared. If I had selected the Sire (Tonka), his record would have appeared (see picture below Timid's record). Bunny Trails is set up with many short cuts to make navigation as simple and as meaningful as possible.
While on the Dam's (Timid's) Breeding Details window, you will notice 3 key points.
1. Rabbit's Tattoo and Name - This identifies the rabbit's record you're viewing.
2. Back Button - Clicking this will allow you to return to the previous screen (Breeding List).
3. Individual Breeding Record - This will give a listing of all the breedings by this rabbit. In the example shown immediately below, Timid has only one breeding record. Please note: These breeding records are 100% editable. You can update the litter information from this screen or on the previous screen (Breeding List).
Take a look at the picture below the Dam's (Timid's) record. If I had selected the Sire's (Tonka's) record to view from the "Breeding List" instead of the Dam's, this is what I would have seen.
The Breeding windows for the Dams or Sires will hold an unlimited amount of breedings.
While on the Dam's (Timid's) Breeding Details window, you will notice 3 key points.
1. Rabbit's Tattoo and Name - This identifies the rabbit's record you're viewing.
2. Back Button - Clicking this will allow you to return to the previous screen (Breeding List).
3. Individual Breeding Record - This will give a listing of all the breedings by this rabbit. In the example shown immediately below, Timid has only one breeding record. Please note: These breeding records are 100% editable. You can update the litter information from this screen or on the previous screen (Breeding List).
Take a look at the picture below the Dam's (Timid's) record. If I had selected the Sire's (Tonka's) record to view from the "Breeding List" instead of the Dam's, this is what I would have seen.
The Breeding windows for the Dams or Sires will hold an unlimited amount of breedings.