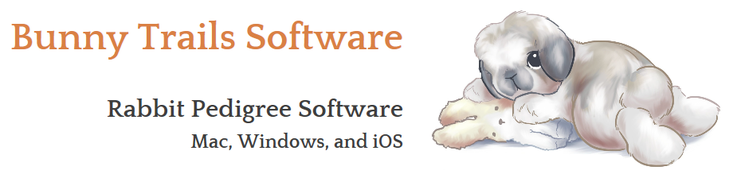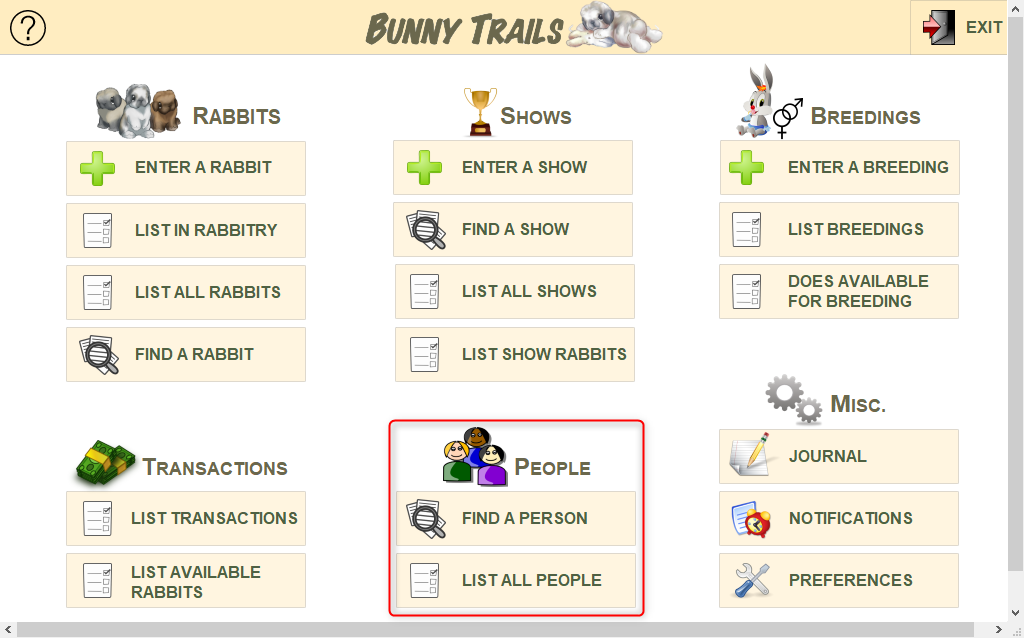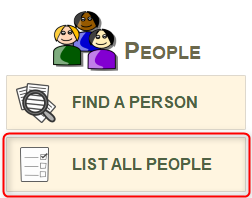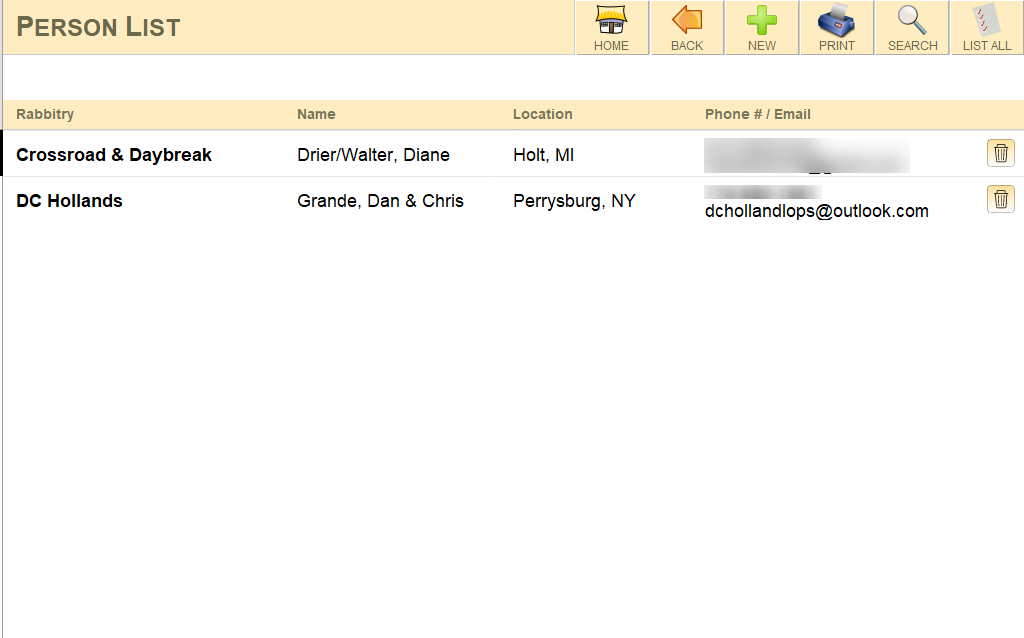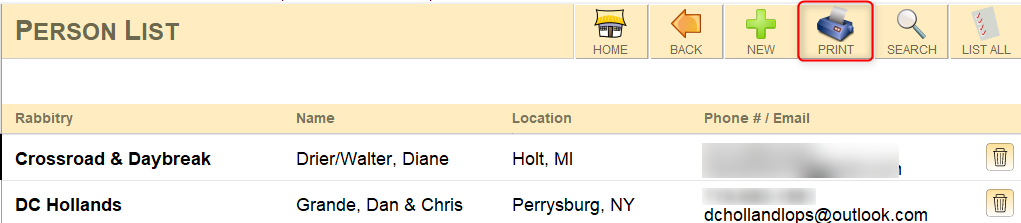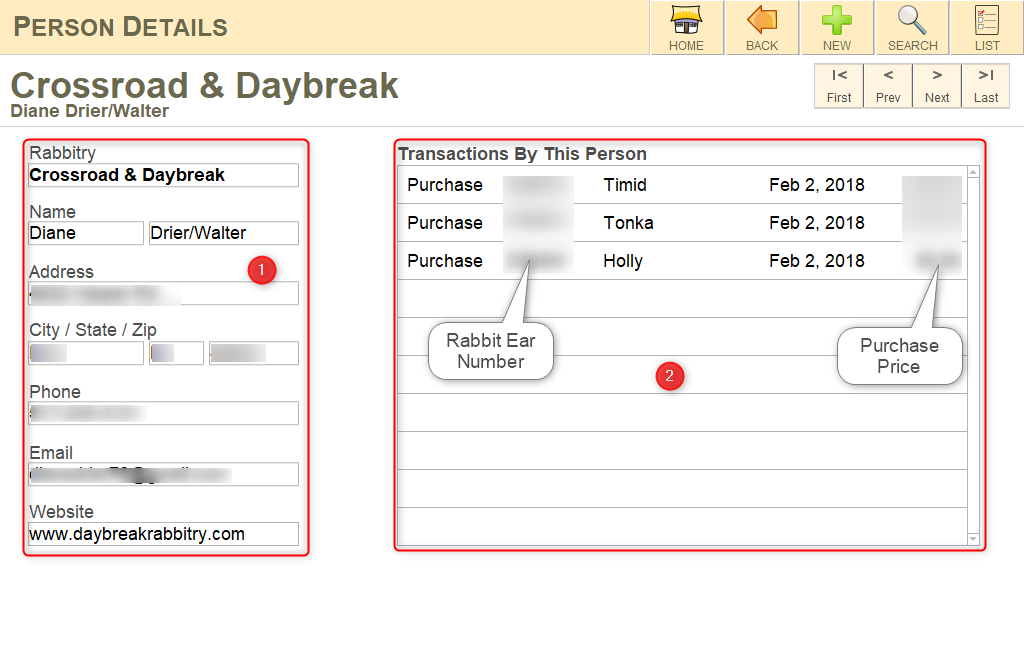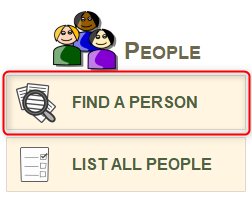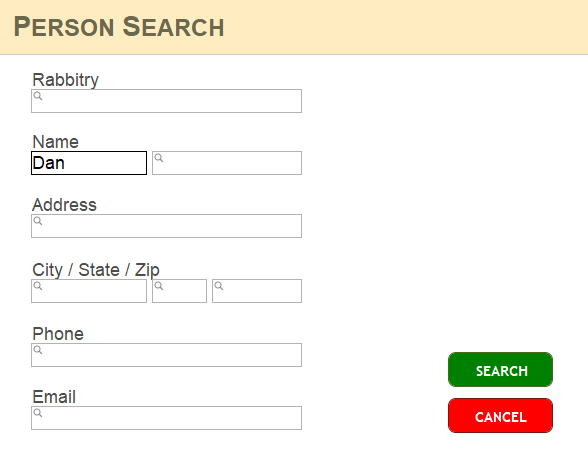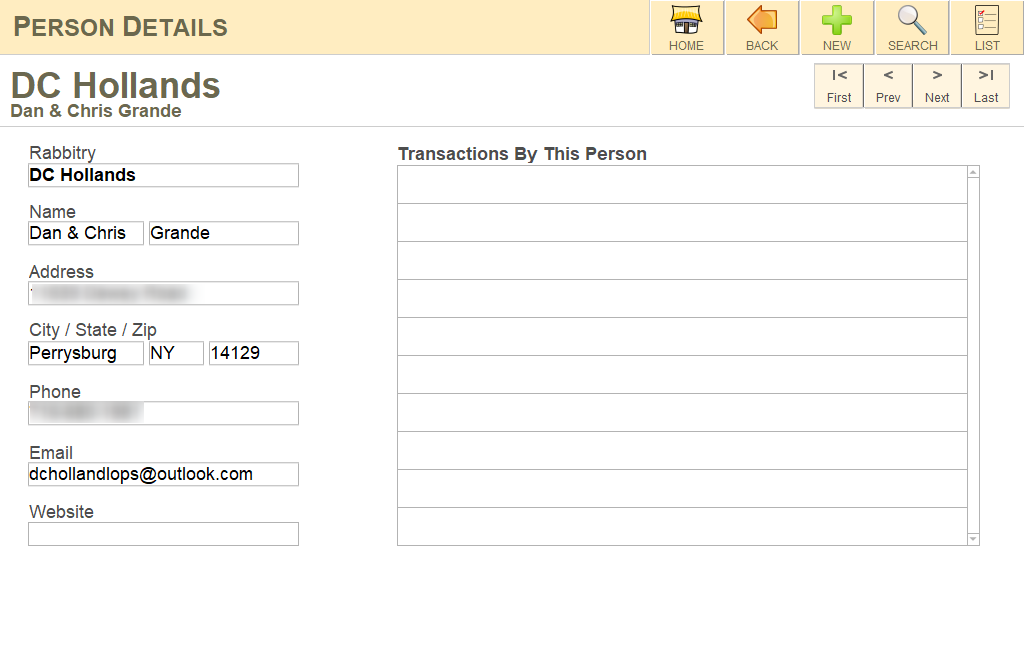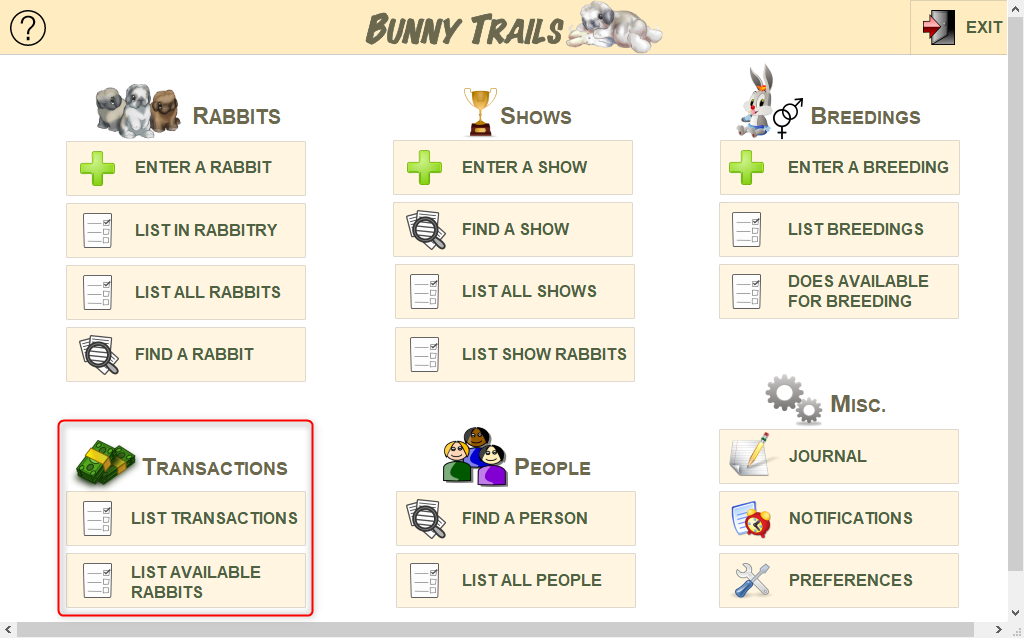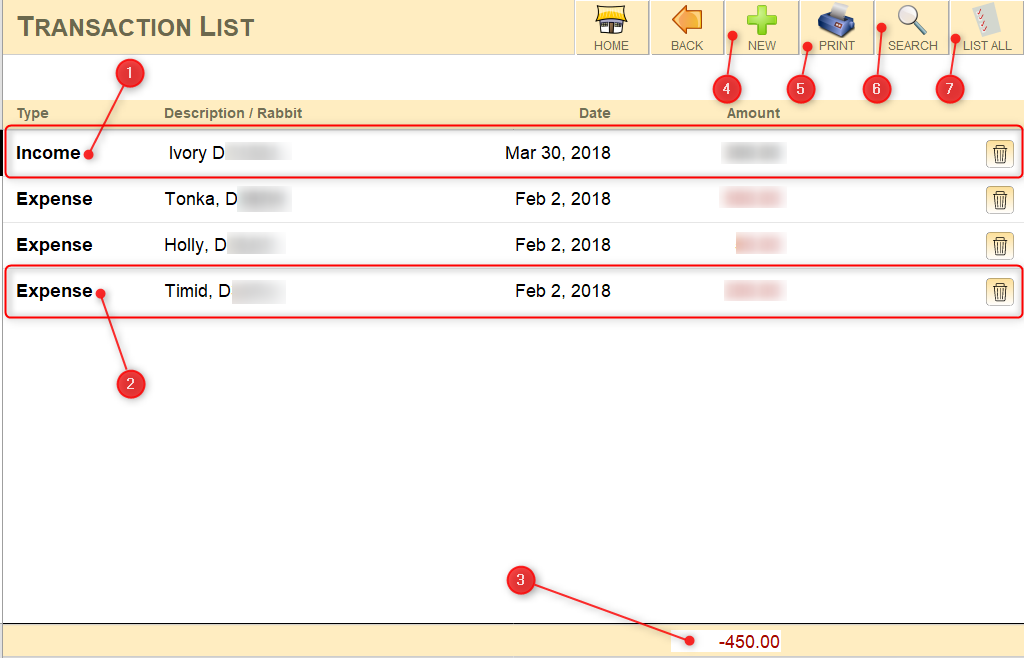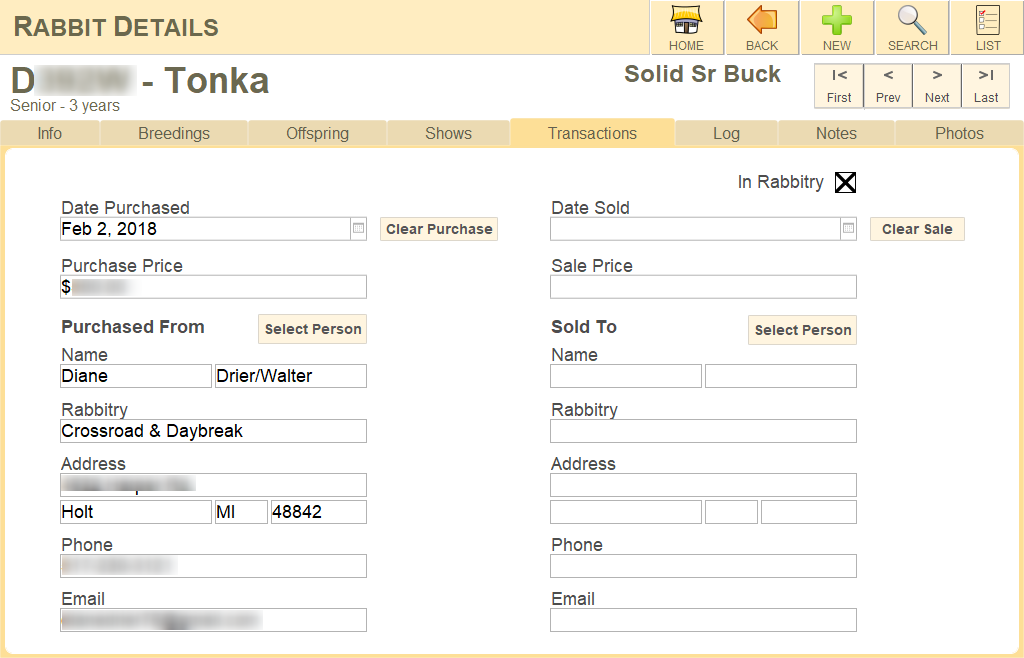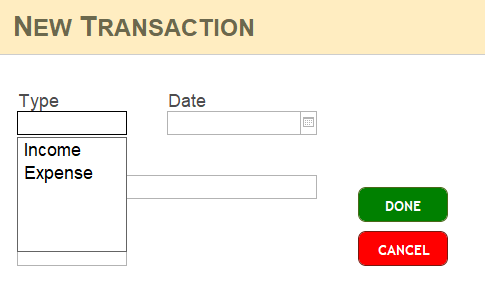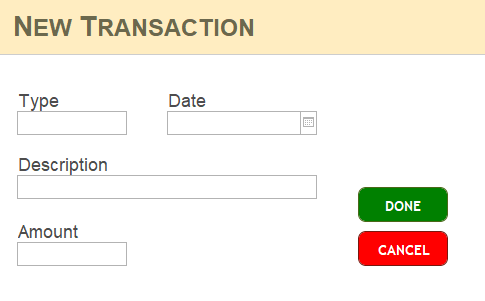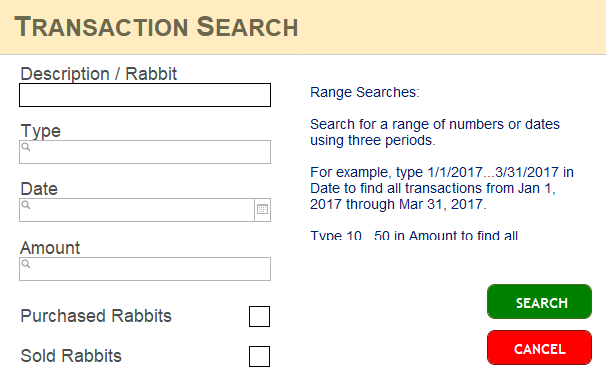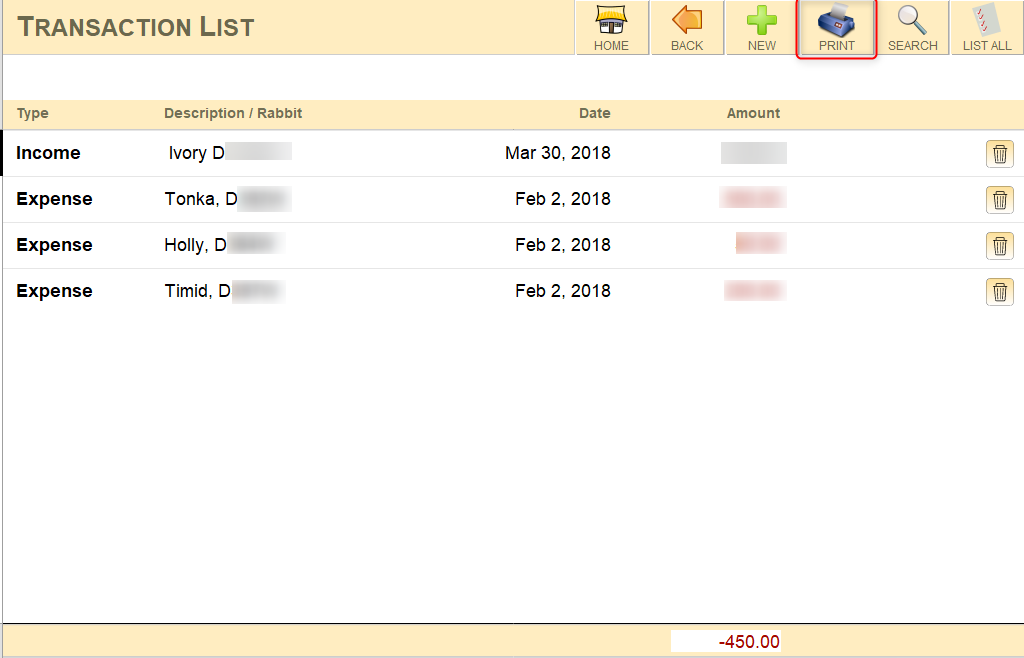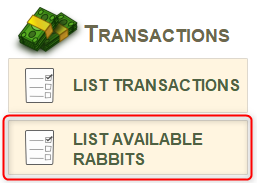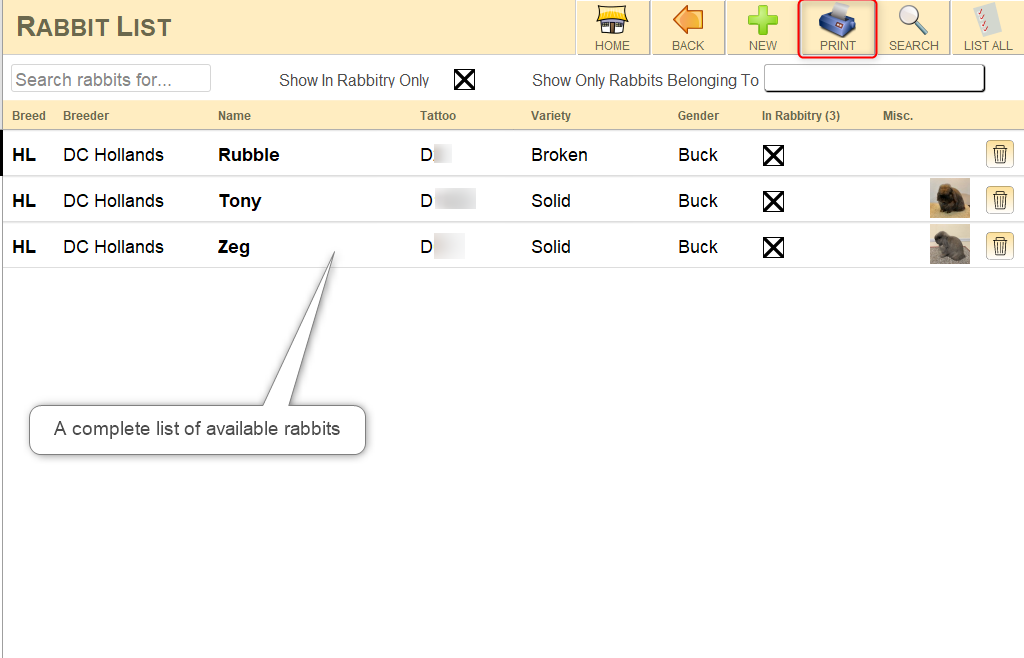People Section |
Transactions Section |
People Section
Bunny Trails has the ability to track your customers' information and keep all the important people in the hobby in one place! Let's take a look at how Bunny Trails stores and tracks this information.
List All People
First off, to see if you have any existing customers or contacts in your people list, click the button entitled "List All People" found on the Home Screen.
This action will bring up the list pictured below. Notice that in my list of people, there are 2 contacts. Within each contact line, you can view the rabbitry name, the name of the person, where they live (location) and their telephone number and email address.
If I want to show ALL contact information for a specific person, simply click on the name or rabbitry name. See the section entitled Person Details (listed below).
This action will bring up the list pictured below. Notice that in my list of people, there are 2 contacts. Within each contact line, you can view the rabbitry name, the name of the person, where they live (location) and their telephone number and email address.
If I want to show ALL contact information for a specific person, simply click on the name or rabbitry name. See the section entitled Person Details (listed below).
Print a List of All People
Print a list of all your contacts!
Simply, click the new "Print" button and print your list! It's that easy.
Simply, click the new "Print" button and print your list! It's that easy.
Person Details
This is Crossroad and Daybreak's detailed record.
#1 is reserved for personal contact information.
#2 is a record of the rabbits purchased from or sold to this contact.
When you sell a rabbit and add the transaction directly to the rabbit's record, it automatically connects the purchase information to an existing contact or if you create a "new" contact, a new person is created in this area.
#1 is reserved for personal contact information.
#2 is a record of the rabbits purchased from or sold to this contact.
When you sell a rabbit and add the transaction directly to the rabbit's record, it automatically connects the purchase information to an existing contact or if you create a "new" contact, a new person is created in this area.
Find A Person
|
When you have only a few people in your contact list, it will be easy to find a specific person. However, when you have more contacts you may want to use the "Find A Person" (search) feature.
This find feature is set up to search any of the existing fields in the Person Details window. In the example listed below, I know the first name of the contact I wish to locate. So I type "Dan" into the last name field and then click the "Search" button. These actions will bring up Dan's information! |
Transactions Section
The Transaction Section is an area where you can track your income and expenses.
Transactions List
As you can see from the picture below, the Transaction List has a number of features that are helpful to track where your money is going in the hobby.
1. "Income" item - sold a rabbit
2. "Expense" item - purchased a rabbit
3. This field keeps a running total of income and expenses. With each new transaction added, the total is updated.
4.The green plus sign ("New" button) will bring up a window that allows you to create a new transaction.
5. Click this button to print an expense/income report.
6. Click the "Search" button to find a specific transaction.
7. After searching for a specific transaction or a group of transactions, you can click the "List All" button to retrieve all your transaction records.
1. "Income" item - sold a rabbit
2. "Expense" item - purchased a rabbit
3. This field keeps a running total of income and expenses. With each new transaction added, the total is updated.
4.The green plus sign ("New" button) will bring up a window that allows you to create a new transaction.
5. Click this button to print an expense/income report.
6. Click the "Search" button to find a specific transaction.
7. After searching for a specific transaction or a group of transactions, you can click the "List All" button to retrieve all your transaction records.
Transaction Details
There are a lot of great features in Bunny Trails, but one of the best features is how it's integrated. You never have to make double entries anywhere in the program! When you record one thing in one area, it automatically updates that same data in other areas. Here a good example of how that works:
1. In the picture immediately below, I'm looking at the individual record for a rabbit named "Tonka." I am viewing his Transaction tab. As you can see, the rabbit was recorded as "Purchased" on February 2, 2018. It also lists the purchase price.
2. Once that information was recorded, it automatically added a transaction line to my Transaction List! This automatic update eliminates the need to enter it in two places!
3. Lastly, if you want to edit the transaction's details, you can edit it on the rabbit's record or edit it in the Transaction List. Either editing option will update the other so that both data is consistent.
4. If you made an error and marked the wrong rabbit as sold or a buyer has backed out of a sale, you can click the "Clear Sale" button. This will completely erase the sale. The opposite is true here, too. You can use the "Clear Purchase" button to erase the details of a purchase.
1. In the picture immediately below, I'm looking at the individual record for a rabbit named "Tonka." I am viewing his Transaction tab. As you can see, the rabbit was recorded as "Purchased" on February 2, 2018. It also lists the purchase price.
2. Once that information was recorded, it automatically added a transaction line to my Transaction List! This automatic update eliminates the need to enter it in two places!
3. Lastly, if you want to edit the transaction's details, you can edit it on the rabbit's record or edit it in the Transaction List. Either editing option will update the other so that both data is consistent.
4. If you made an error and marked the wrong rabbit as sold or a buyer has backed out of a sale, you can click the "Clear Sale" button. This will completely erase the sale. The opposite is true here, too. You can use the "Clear Purchase" button to erase the details of a purchase.
Two Types of Transactions: Income and Expenses
|
Transaction Details - Income
You can record any kind of income you'd like. The most commonly recorded income record will most likely be the sale of a rabbit. |
Transaction Details - Expense
Record any or all of your expenses! Use this to record: feed, hay, supplies, rabbit purchases, show entry fees, etc. |
New Transaction
Adding a "New" transaction is a simple process.
1. Locate the New button (green plus sign) in the Universal Bar on the top of the page. Click it to activate the "New Transaction" window (listed below).
2. Select "Type" of transaction (Income or Expense) and select a Date for your transaction.
3. Next, fill in the Description field and the Amount.
4. Review your transaction data and click the "Done" button.
5. Your new transaction is added to the Transaction List.
1. Locate the New button (green plus sign) in the Universal Bar on the top of the page. Click it to activate the "New Transaction" window (listed below).
2. Select "Type" of transaction (Income or Expense) and select a Date for your transaction.
3. Next, fill in the Description field and the Amount.
4. Review your transaction data and click the "Done" button.
5. Your new transaction is added to the Transaction List.
Transaction Search
If you are looking for a specific transaction or transactions within a certain price range or date range, click the "Search" button on the Universal Bar to activate the "Transaction Search" dialog box.
Your basic search will include:
1. Specific words or rabbit names that you can type into the Description/Rabbit field.
2. Type of transaction - Income or Expense
3. A transaction that occurred on a specific date.
More complicated searches will be performed when you're searching for date ranges and/or amount ranges.
For example: I'm looking for all transactions last year whose price ranged from $200 - $300.
You can search for a range of dates and/or amount ranges by using 3 periods in the respective field.
Date example: If I wish to find all the transactions between March of 2012 and Sept. of 2012,
I would type 3/1/12...9/30/12. This would create a list for all my transactions between these dates.
Type, Date, and Amount example: Let's say I wish to find all the sales I made last year between Jan. 1, 2012 and July 1, 2012 AND I was also interesting in only pulling up those sales whose dollar amounts were between $50 and $125.
For this example, I would have to interact with the Type, Date, and Amount fields.
Type: Select "Income"
Date: Enter "1/1/12...7/1/12"
Amount: Enter "50...125"
Your basic search will include:
1. Specific words or rabbit names that you can type into the Description/Rabbit field.
2. Type of transaction - Income or Expense
3. A transaction that occurred on a specific date.
More complicated searches will be performed when you're searching for date ranges and/or amount ranges.
For example: I'm looking for all transactions last year whose price ranged from $200 - $300.
You can search for a range of dates and/or amount ranges by using 3 periods in the respective field.
Date example: If I wish to find all the transactions between March of 2012 and Sept. of 2012,
I would type 3/1/12...9/30/12. This would create a list for all my transactions between these dates.
Type, Date, and Amount example: Let's say I wish to find all the sales I made last year between Jan. 1, 2012 and July 1, 2012 AND I was also interesting in only pulling up those sales whose dollar amounts were between $50 and $125.
For this example, I would have to interact with the Type, Date, and Amount fields.
Type: Select "Income"
Date: Enter "1/1/12...7/1/12"
Amount: Enter "50...125"
Print a List of Transactions
Bunny Trails has a print feature that allows you to print a report of your transactions.
You can customize your reports based on your searches. For instance, if you want to search for all transactions that were categorized as "Income" between July 15 and Sept. 12, 2013, you can do so and then print the report! Or if you want to print a report of all rabbit sales this year, simply run a search between Jan. 1, 2013 and now. Once your search is complete, you are free to print your report! The opportunities for printing customized transaction reports are endless!
You can customize your reports based on your searches. For instance, if you want to search for all transactions that were categorized as "Income" between July 15 and Sept. 12, 2013, you can do so and then print the report! Or if you want to print a report of all rabbit sales this year, simply run a search between Jan. 1, 2013 and now. Once your search is complete, you are free to print your report! The opportunities for printing customized transaction reports are endless!
List Available Rabbits
There may come a time when you want to list all your available rabbits. We've added a special section on the Home Screen to take you directly to a listing of each rabbit you marked as "Available."
Below, you will see that there are only 3 rabbits available at the moment in my barn.
To print a listing of available rabbits, simply select the "Print" button.
To print a listing of available rabbits, simply select the "Print" button.