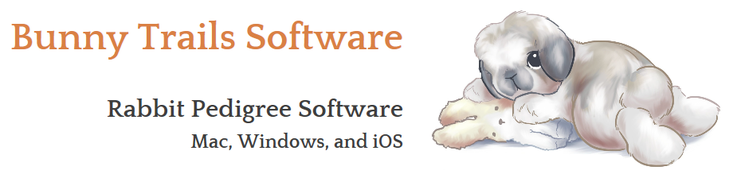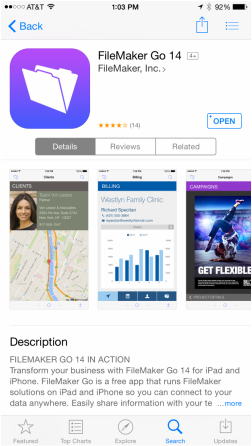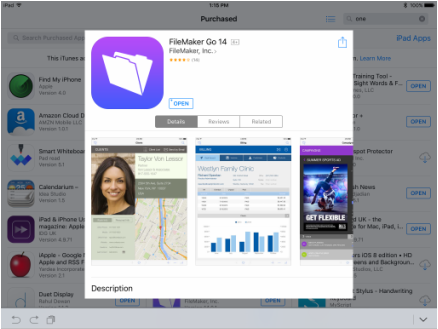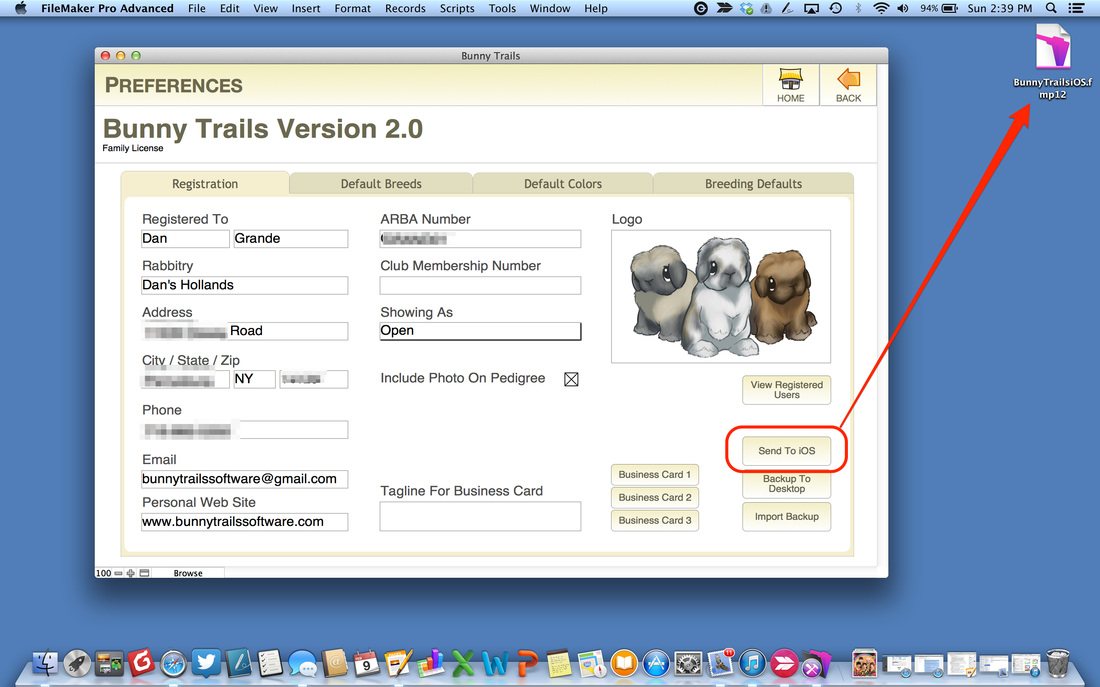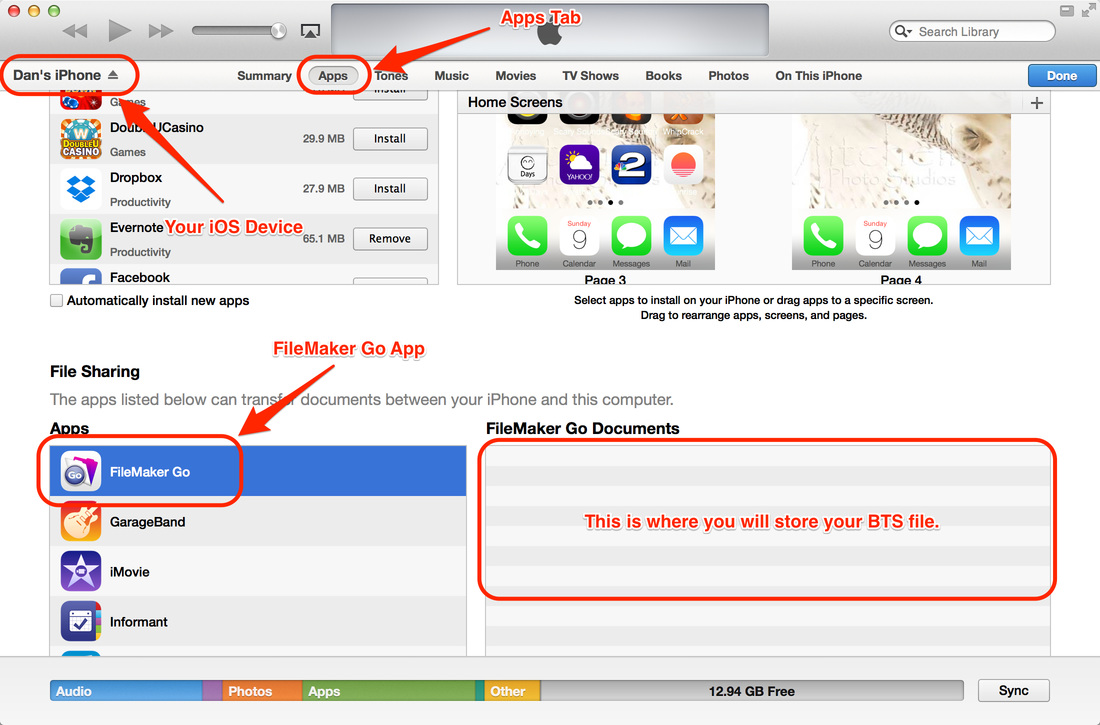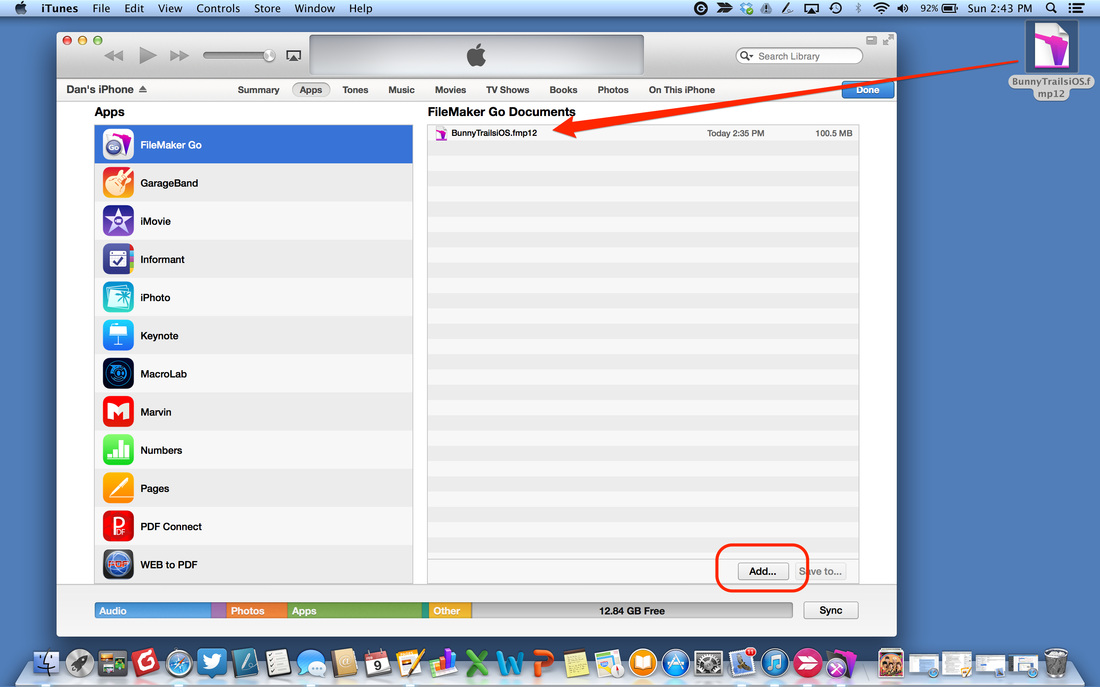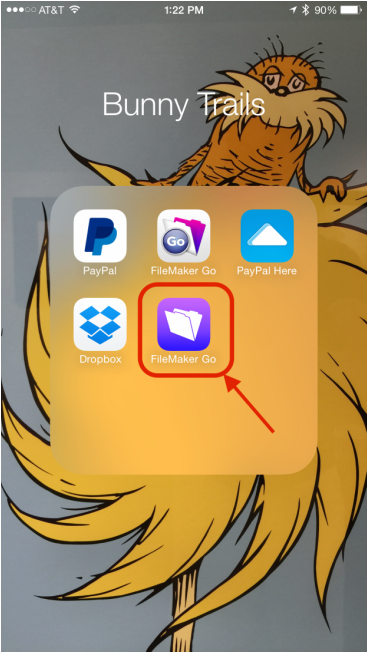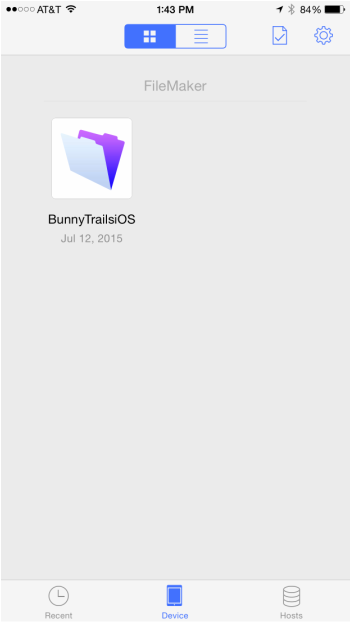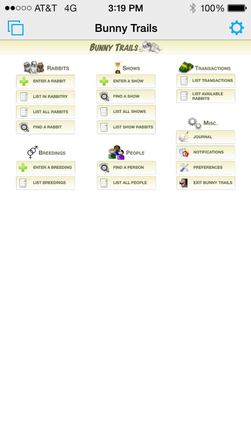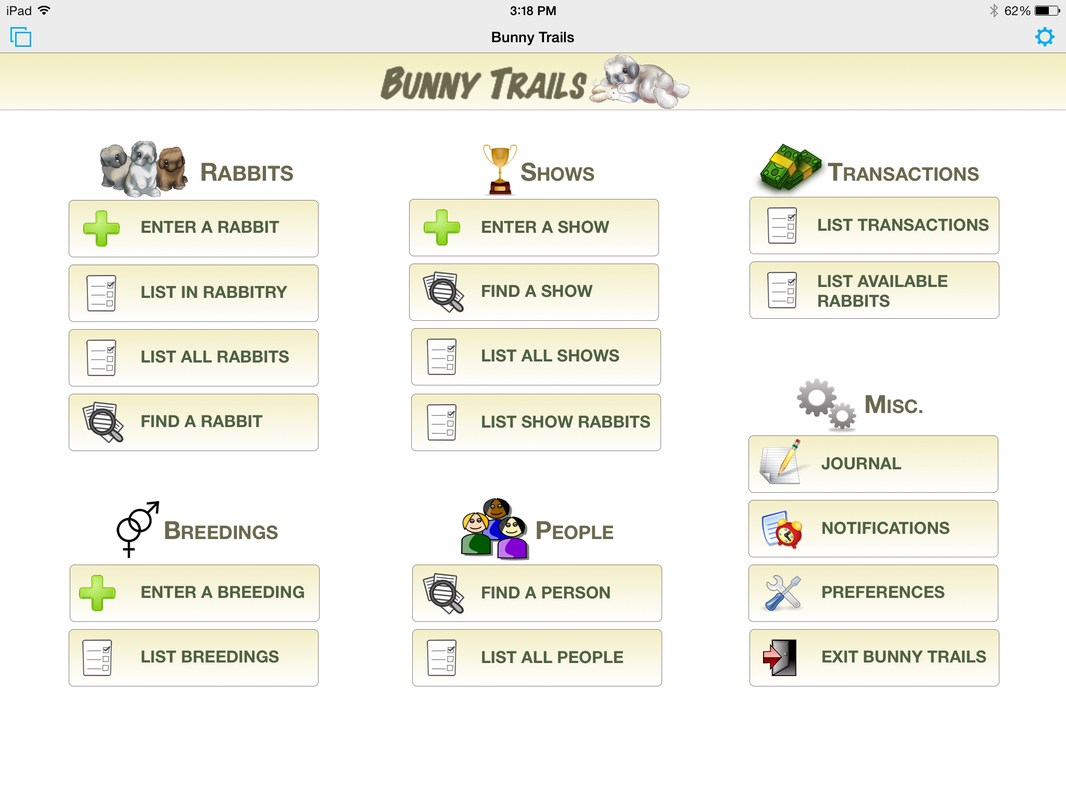Set Up iOS Device
iOS Minimum Requirements
Bunny Trails Software is compatible with iOS devices running iOS 13.2 through the latest iOS, including iPads, iPhones and iPod touches. BTS requires that you run Claris FileMaker Go (Free App - Search for it in the App Store).
Bunny Trails Software is compatible with iOS devices running iOS 13.2 through the latest iOS, including iPads, iPhones and iPod touches. BTS requires that you run Claris FileMaker Go (Free App - Search for it in the App Store).
Please Note: When you transfer Bunny Trails to your iOS device, you are creating a copy of BTS' original file. Changes made on your iOS device are not automatically synchronized back to the original file, and vice versa. We encourage our customers to use the iOS version as a read only app for their device or as a stand alone app.
BTS WILL NOT MERGE THE DATA FROM AN iOS DEVICE AND A COMPUTER. It will simply overwrite (or replace) the file that already exists. So, be careful not to make changes on one device and then make changes on the computer.
BTS WILL NOT MERGE THE DATA FROM AN iOS DEVICE AND A COMPUTER. It will simply overwrite (or replace) the file that already exists. So, be careful not to make changes on one device and then make changes on the computer.
Start Here
To begin the process of copying BTS to your iOS device, open BTS and click on the Preferences button. Locate the button entitled "Send To iOS" and click it. This will create a copy of your BTS file on your desktop. Now close BTS.
Open iTunes and Sync your iOS Device
Connect your iOS device to your computer with a USB cable. Depending on your iOS sync settings, your computer may automatically open iTunes or you may need to manually open it. Follow whatever procedure you normally use to sync your iOS device.
Once iTunes is open and has acknowledged your iOS device, you should see a screen similar to the one below. There are 4 areas you should familiarize yourself with:
Once iTunes is open and has acknowledged your iOS device, you should see a screen similar to the one below. There are 4 areas you should familiarize yourself with:
- Your iOS Device - for example, Dan's iPhone is listed here.
- Apps Tab - you will need to click this tab to activate the window shown below. Scroll down to locate File Sharing.
- Under the "File Sharing" section, highlight the FileMaker Go App.
- FileMaker Go Documents - this is where you will copy your "BunnyTrailsiOS.fmp12" file.
Copy BTS file to iTunes
There are two easy ways to copy your BTS file to iTines. Select one:
- Drag the file from the desktop to the FileMarker Go Documents.
- Select the "Add..." button. This will open a dialog box which will allow you to locate your "BunnyTrailsiOS.fmp12" file.
Check Your iOS Device
After you successfully synced your BTS file through iTunes, it's time to check Bunny Trails out on your iOS device!
Meet Bunny Trails for iOS!
Remember, you can pinch and zoom on your iOS devices or rotate the device for horizontal and portrait modes..
Advanced Tip
There is a way that a user with more advanced skills can make changes to their iOS version and transfer it back to their main BTS on their computer. Check out the video below for details.
BTS WILL NOT MERGE THE DATA FROM AN iOS DEVICE AND A COMPUTER. It will simply overwrite (or replace) the file that already exists. So, be certain that you want to overwrite the data on your computer!
BTS WILL NOT MERGE THE DATA FROM AN iOS DEVICE AND A COMPUTER. It will simply overwrite (or replace) the file that already exists. So, be certain that you want to overwrite the data on your computer!