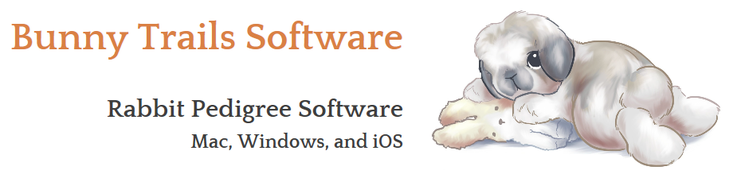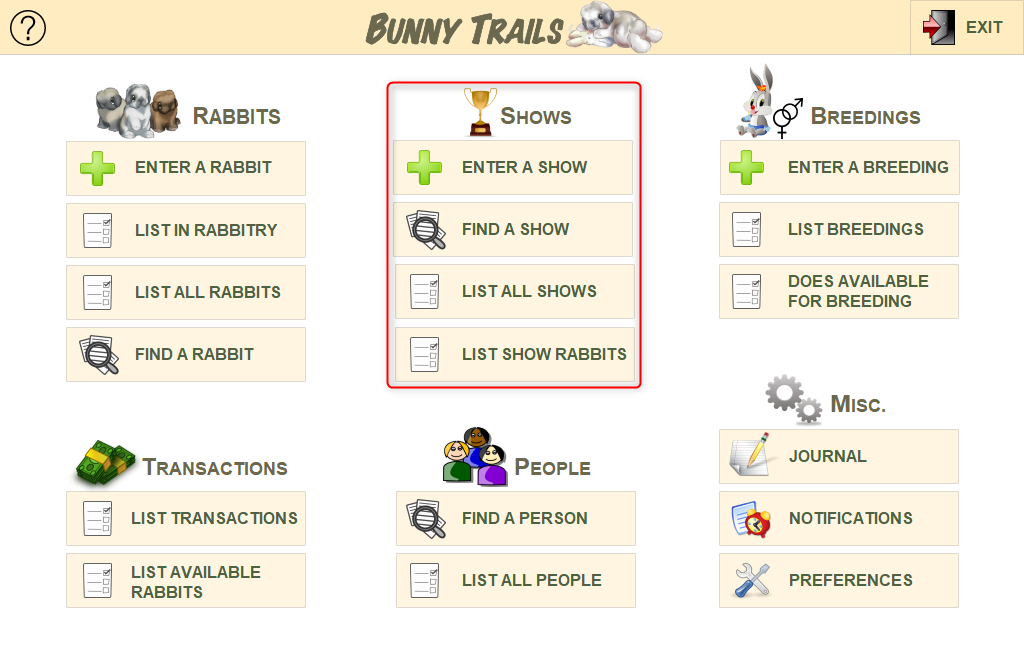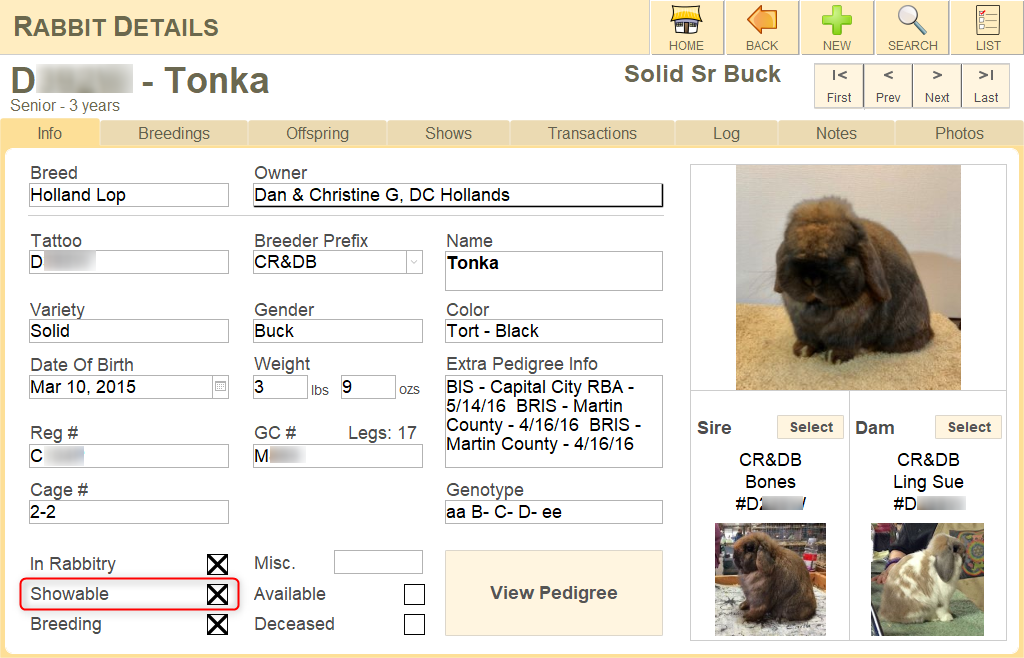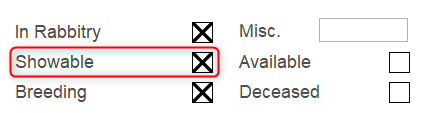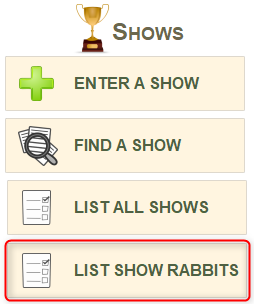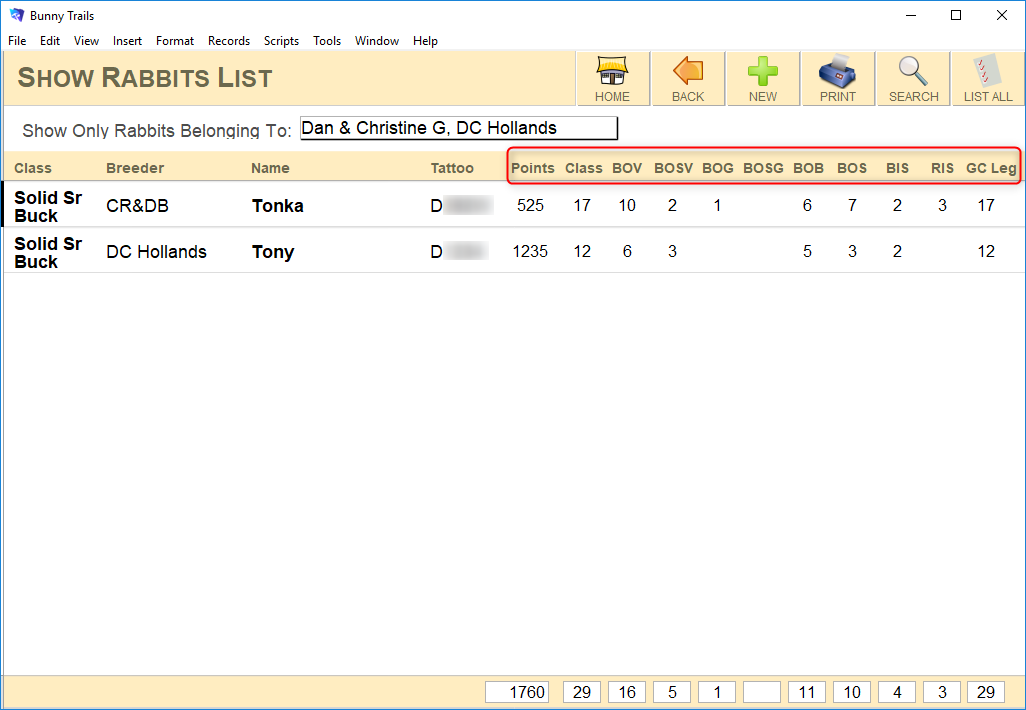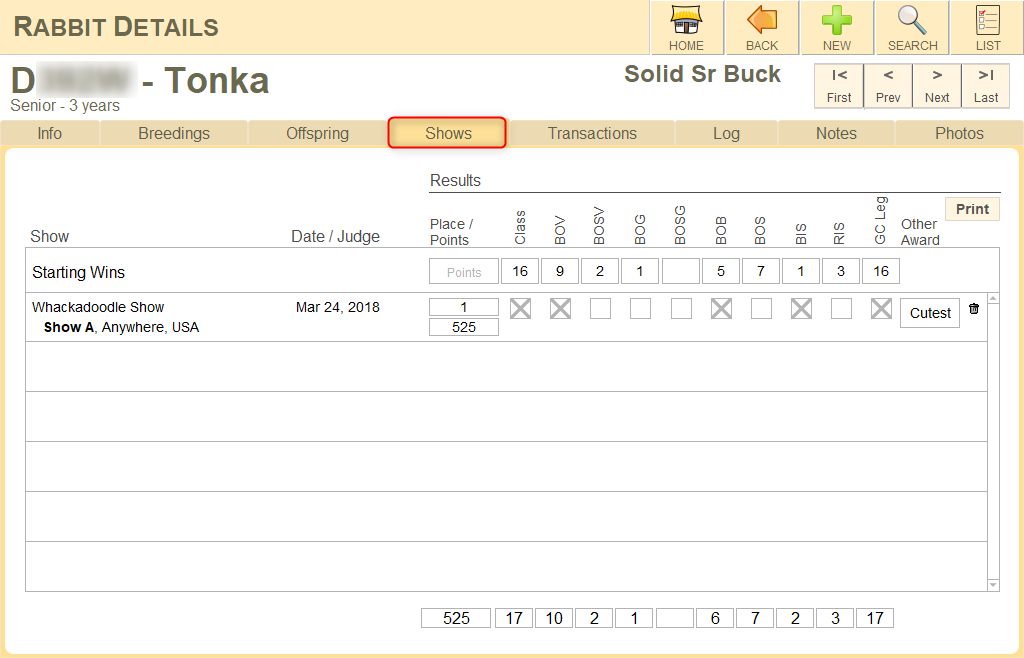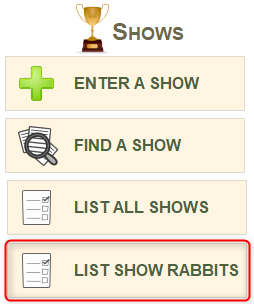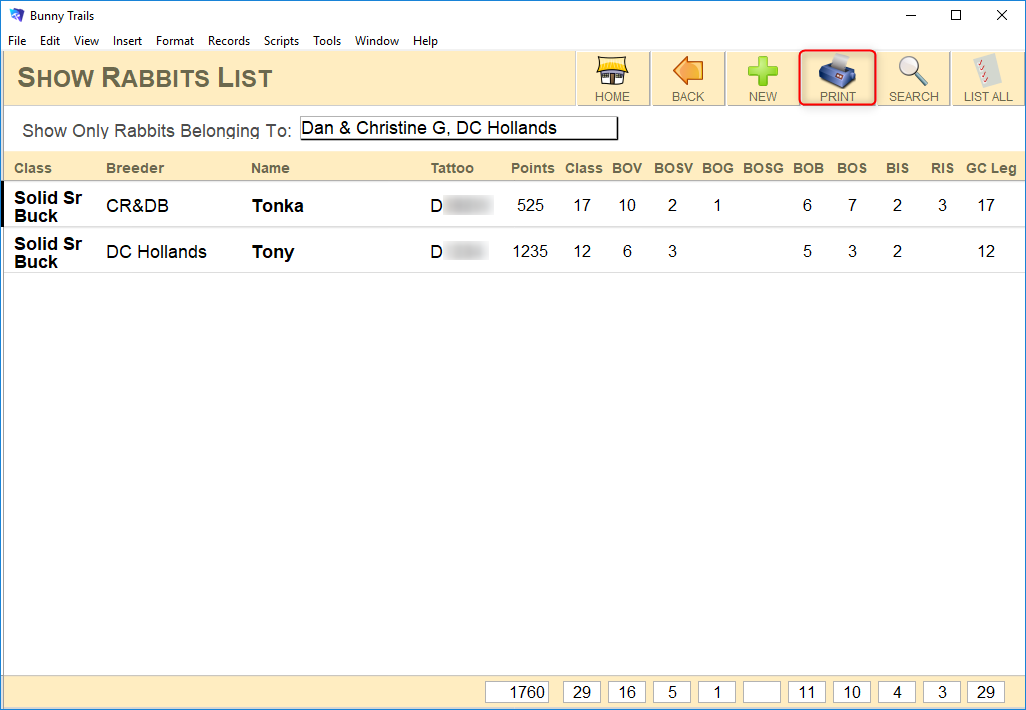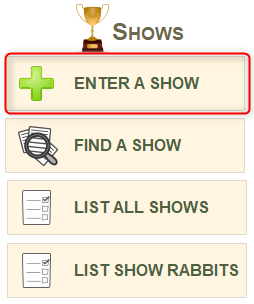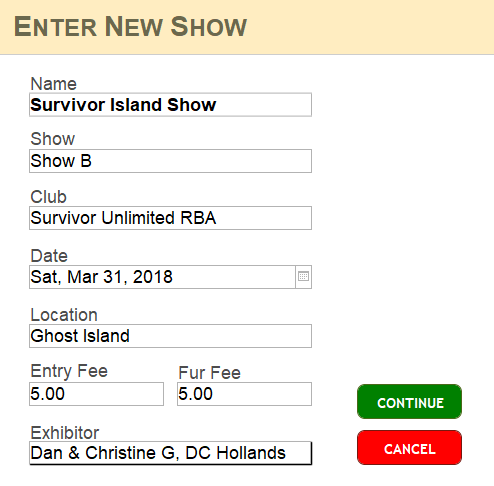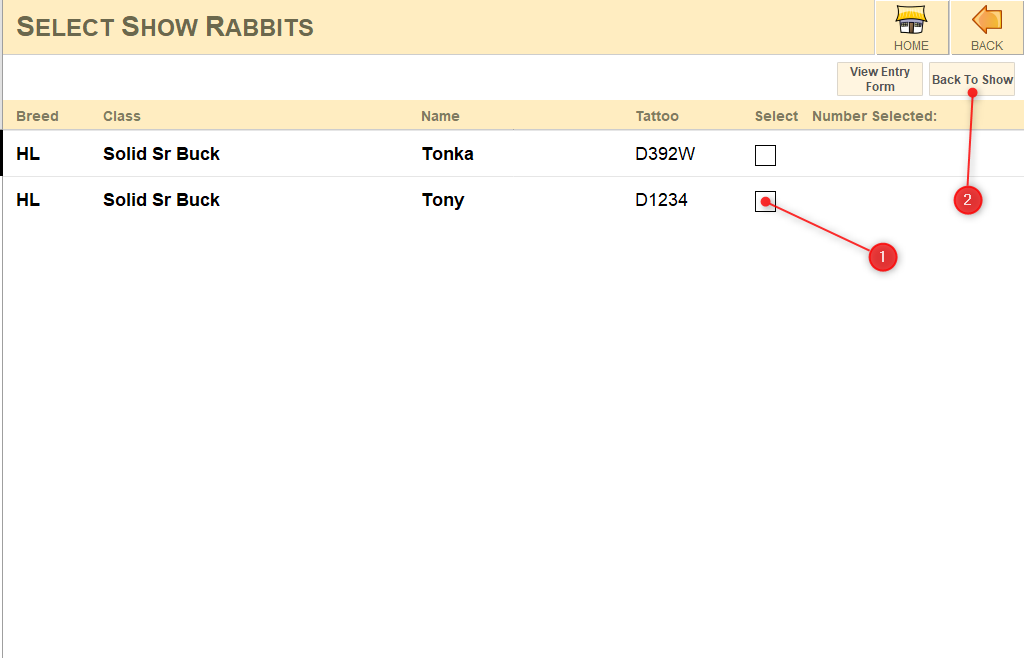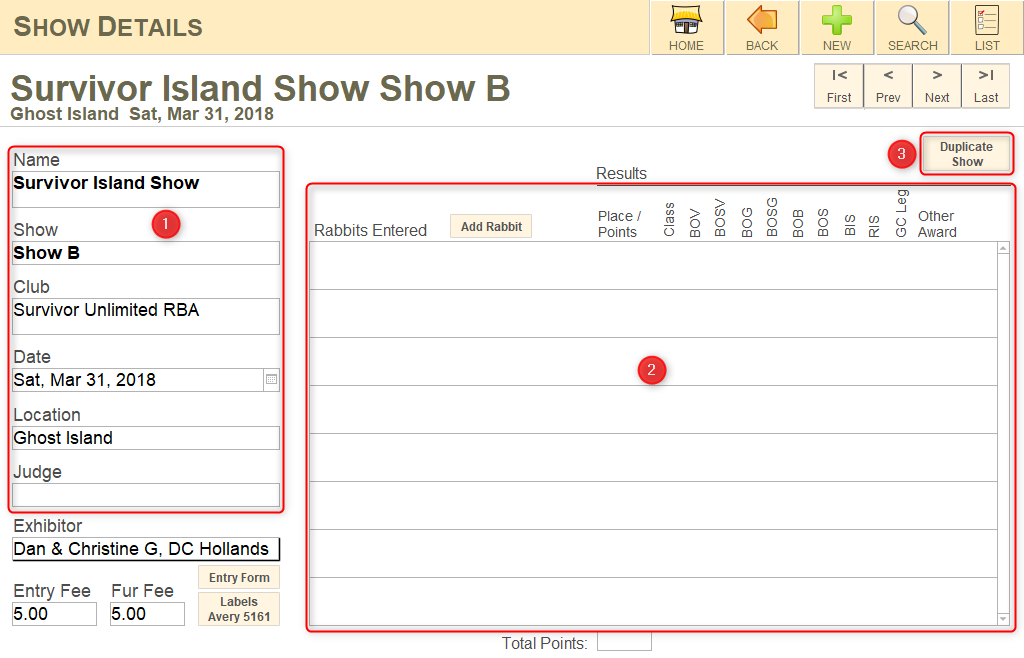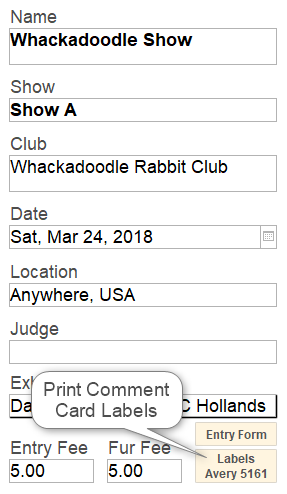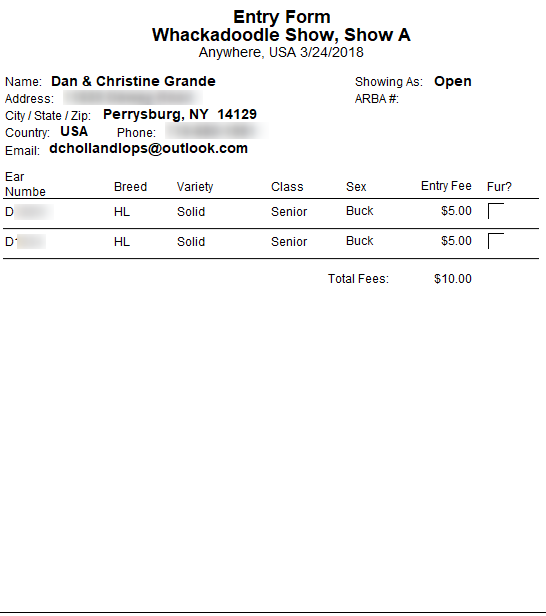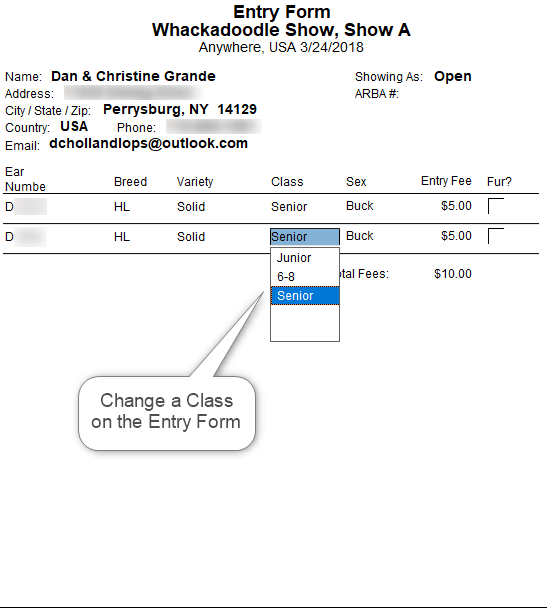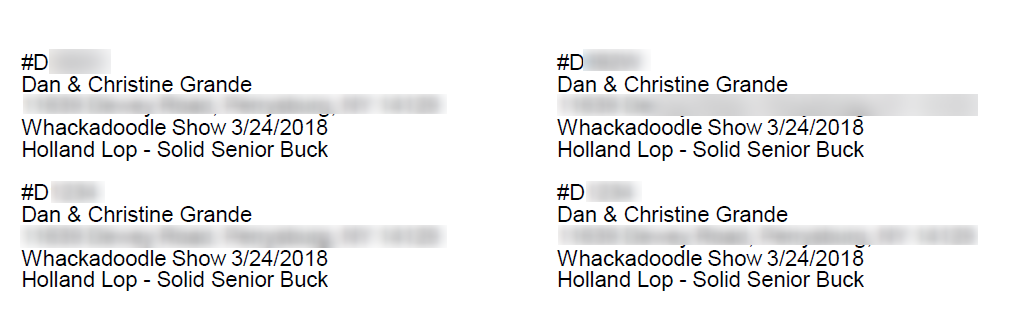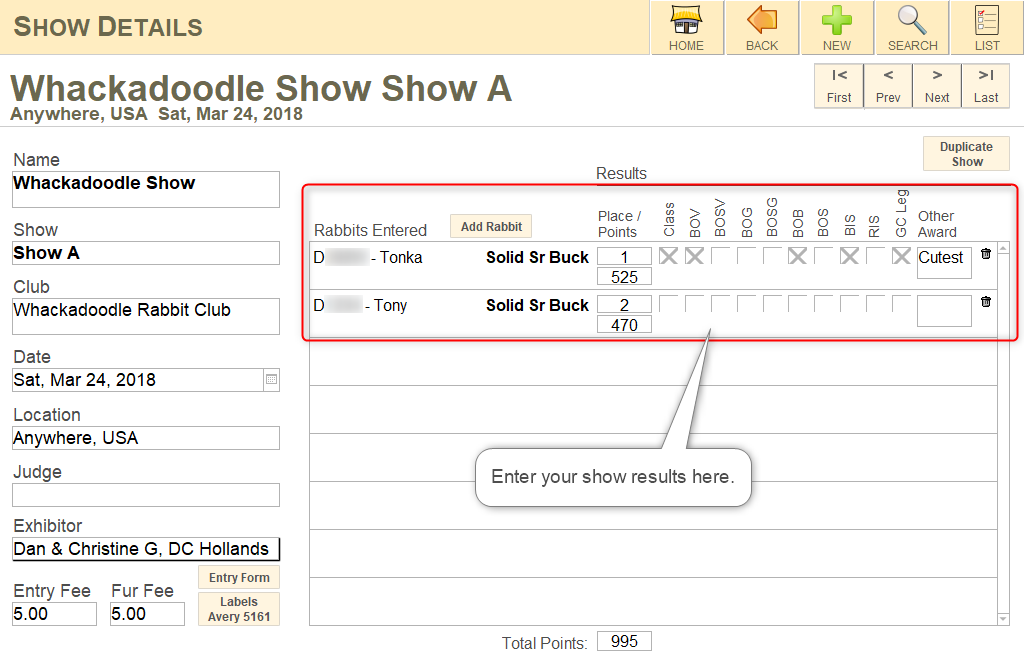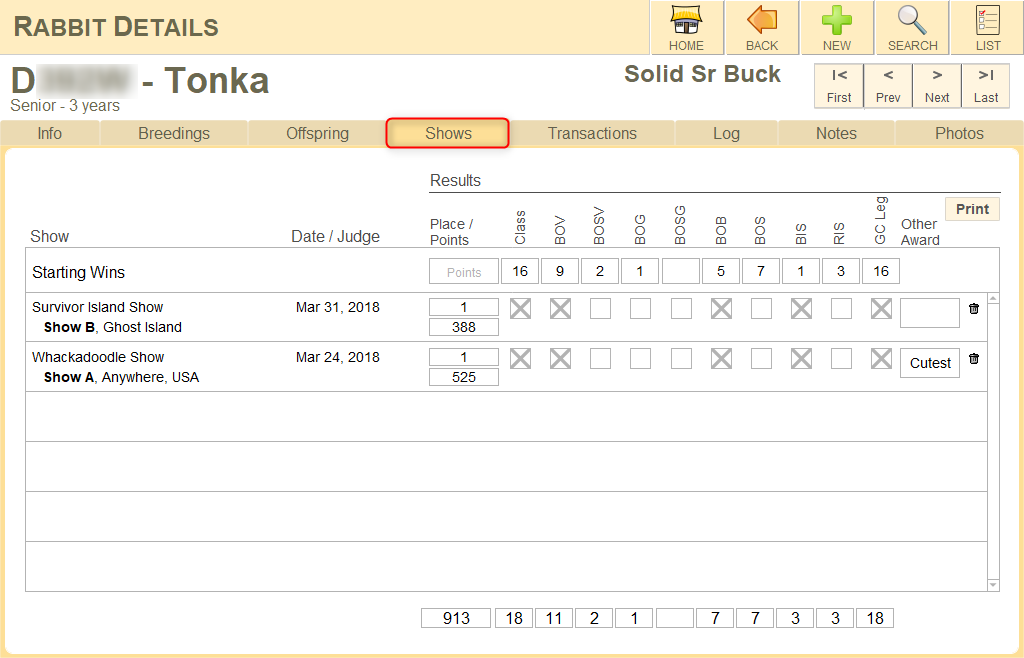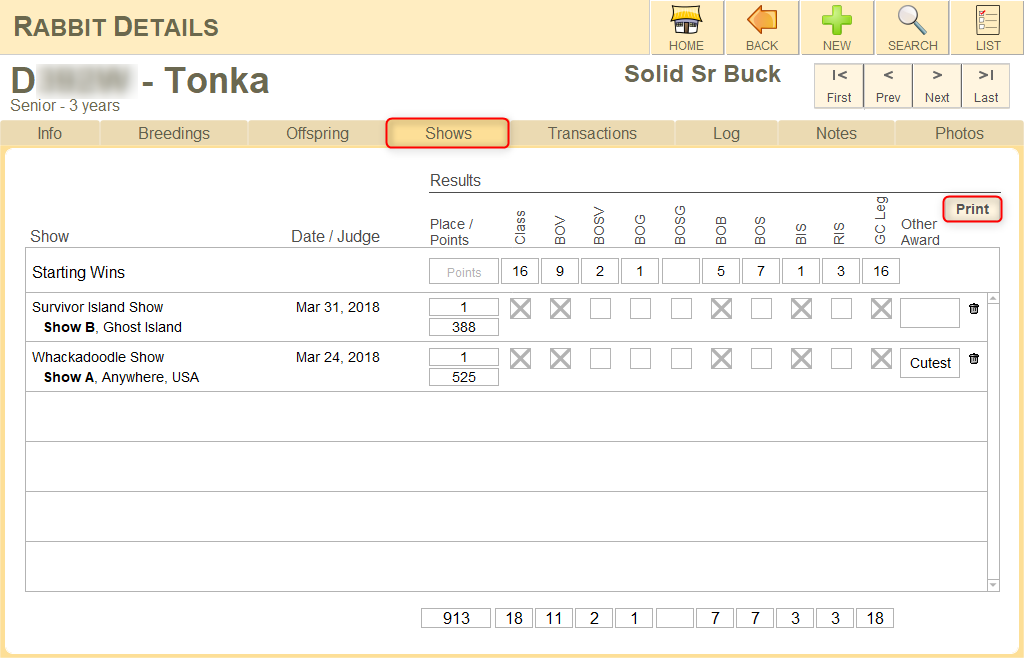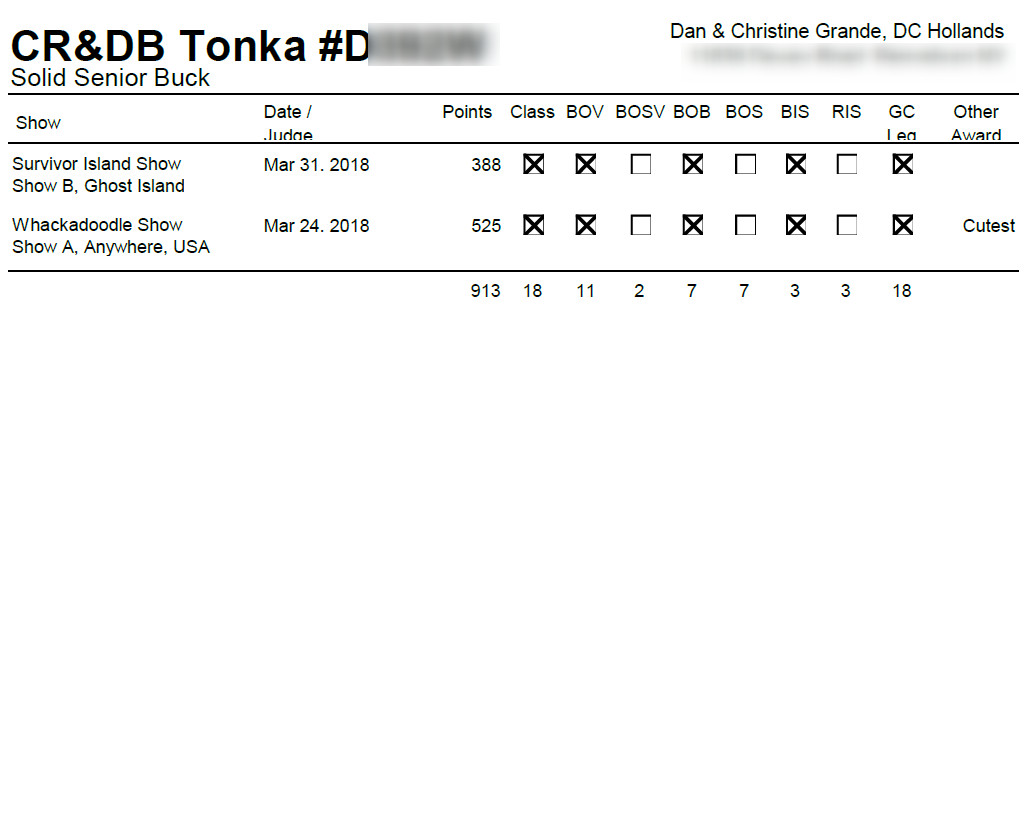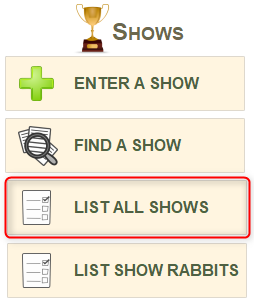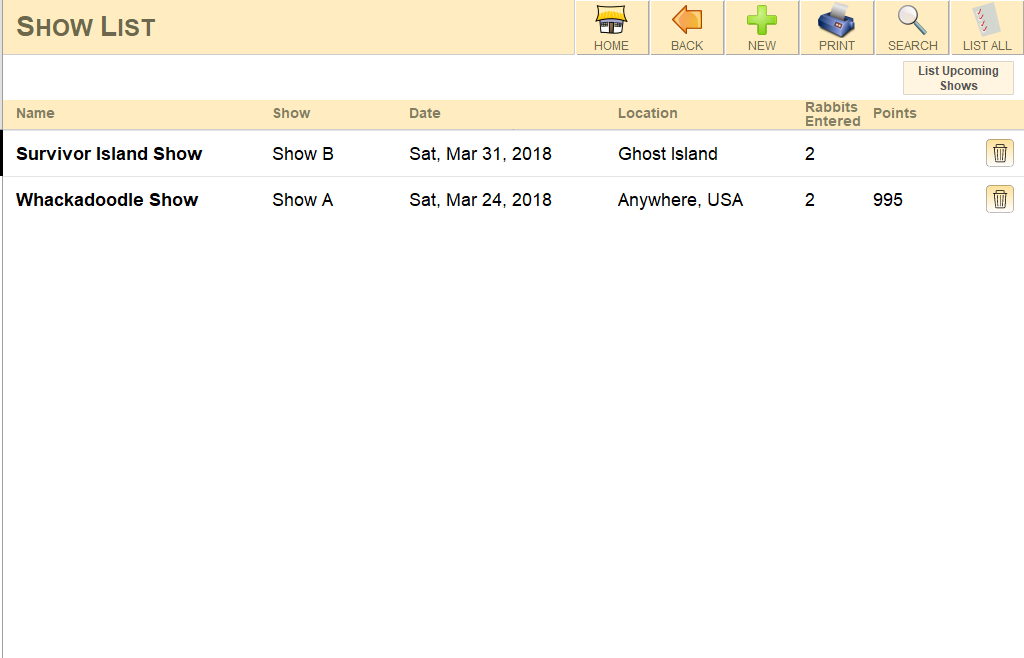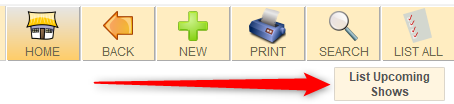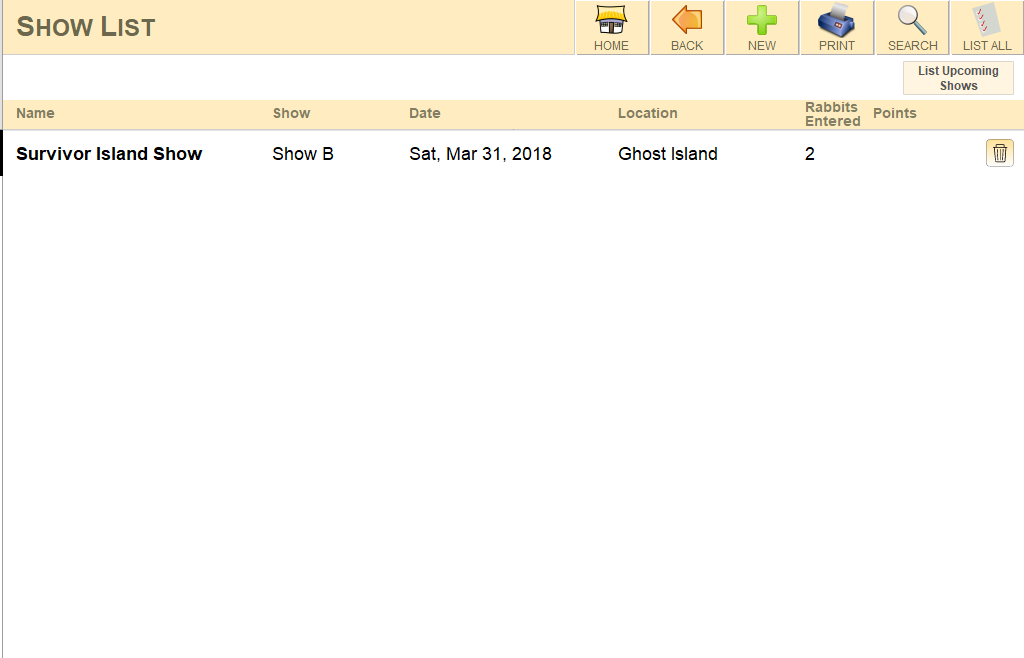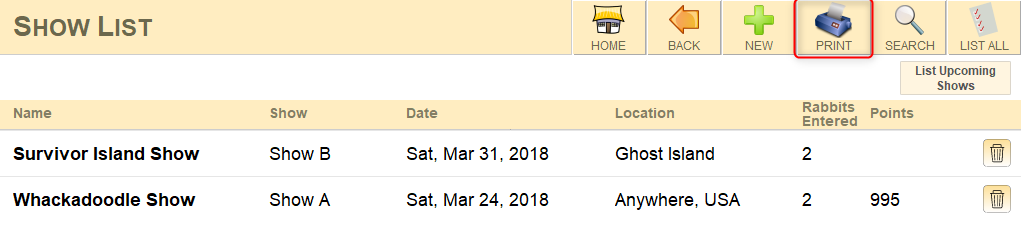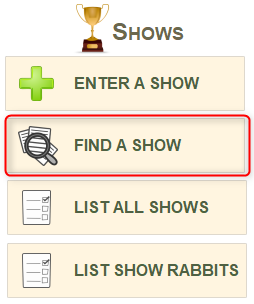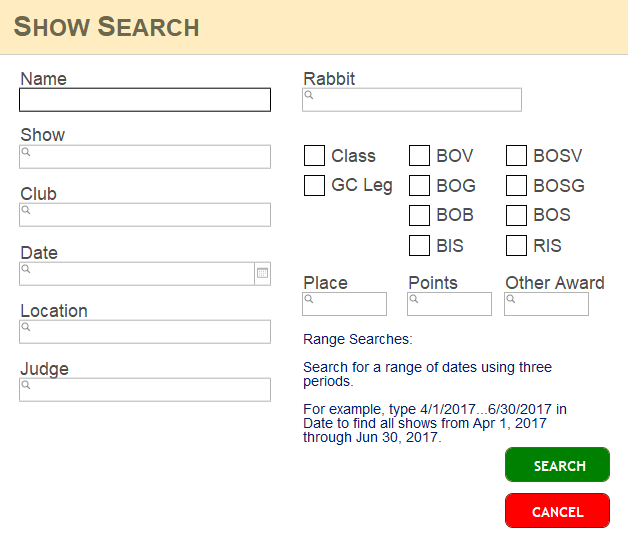Show Section
Shows - Before you begin...
Before you begin, take a moment to review the rabbits in your rabbitry. Make sure you have selected the "Showable" check box for all the rabbits you wish to add to your show entries. The picture below shows CR&DB's Tonka. Notice that the "Showable" check box is selected (red rectangular box).
List Show Rabbits
|
Bunny Trails has the ability to generate a listing of all the rabbits in your barn who you consider to be show worthy. So, any rabbit you wish to take to a show now or in the future, should be selected as "Showable" (picture to the left) on that rabbit's detail record. Please Note: If you don't select a rabbit as "Showable", Bunny Trails will not include that rabbit in the "List ShowRabbits" listing. Also, when you are putting together a show entry, only "Showable" rabbits will be available to add to the show entry. If you would like to see a complete listing of show rabbits in your barn, click the button (pictured to the left) entitled "List Show Rabbits." The "Show Rabbits List" (pictured below) will appear. |
To print a List of Your Show Rabbits, select the "List Show Rabbits" button on the Home Screen.
This list gives you a nice overview of each showable rabbit with his/ her wins and points. It also provides a grand total of each win category at the bottom of the screen.
This list gives you a nice overview of each showable rabbit with his/ her wins and points. It also provides a grand total of each win category at the bottom of the screen.
If you click on any rabbit in the list above, that rabbit's detail record will appear. So, if I clicked on Tonka's record from above, the Rabbit Details record (below) will appear!
Print a List of Your Show Rabbits
Simply, select the "List Show Rabbits" button on the Home Screen.
Then select the new "Print" button listed below. It's that simple!
Enter A Show
You're ready to enter your very first rabbit show using Bunny Trails! So, how do you begin?
The very first thing you do is click the "Enter A Show" button located on the Home Screen (pictured below).
The very first thing you do is click the "Enter A Show" button located on the Home Screen (pictured below).
This action will open a window entitled "Enter A Show" (pictured below). Fill in as much of this window as you can. However, you can change any of the details of this show later, if needed.
After you fill out the initial "Enter New Show" window (above), you will be asked to select your show rabbits. The "Select Show Rabbits" window (below) will automatically appear.
#1. Click the check box for each rabbit you intend to take to the show.
#2. Once you have selected all the rabbits you intend to show, click the "Back To Show" button. This will take you to the "Show Details" screen.
#1. Click the check box for each rabbit you intend to take to the show.
#2. Once you have selected all the rabbits you intend to show, click the "Back To Show" button. This will take you to the "Show Details" screen.
Now it's time to review all your show data! Be sure that the show details section (#1 highlighted in the yellow box below) is correct. If you see an error or you would like to update anything in this area, please feel free to do so.
Next, check the show rabbit section (#2 highlighted in the green box below) to ensure you have the correct show line up. If there is a rabbit on this list that you'd like to take off, for whatever reason, simply click the trash can icon for that rabbit. this action will remove the rabbit from this list.
If you would like to add another rabbit to this list, click the "Add Rabbit" button. This action will bring up the "Select Show Rabbit" list. Feel free to check the box of any rabbit you'd like to add. You may select one or more rabbits.
Lastly, once you know that your show entry is accurate, use the "Duplicate Show" button (#3 blue box) to duplicate this form. This feature is handy for quickly creating multiple show entries. After duplicating the show details, click in the "Show" field in section #1 (yellow rectangle) to change it to the show of your choice. i.e. Show A, Show B, Show C, Show D, or Specialty Show.
Next, check the show rabbit section (#2 highlighted in the green box below) to ensure you have the correct show line up. If there is a rabbit on this list that you'd like to take off, for whatever reason, simply click the trash can icon for that rabbit. this action will remove the rabbit from this list.
If you would like to add another rabbit to this list, click the "Add Rabbit" button. This action will bring up the "Select Show Rabbit" list. Feel free to check the box of any rabbit you'd like to add. You may select one or more rabbits.
Lastly, once you know that your show entry is accurate, use the "Duplicate Show" button (#3 blue box) to duplicate this form. This feature is handy for quickly creating multiple show entries. After duplicating the show details, click in the "Show" field in section #1 (yellow rectangle) to change it to the show of your choice. i.e. Show A, Show B, Show C, Show D, or Specialty Show.
Entry Form and Comment Card Labels
|
As you can see, Bunny Trails has some pretty amazing features!
Well, to add to that list, we have an "Entry Form" and "Comment Card Label" option within the "Show Details" window. In the Show Details window, locate the "Entry Form" and "Labels - Avery 5161" buttons. Entry Form - You can see a sample entry form below. It contains all the information a show secretary will need to successfully enter your rabbits. If you plan to enter a rabbit in the Fur competition, simply click the box in the Fur column. This action will recalculate the form and add the fees for the fur competition. Please Note: The entry form will automatically adjust to the specific varieties, classes and colors as called for in the Standard Of Perfection (SOP). Comment Card Labels - An example of the comment card labels is found below the sample entry form. If you print using the recommended Avery 5161 labels, you can peel these off and apply them to the tops of the comment cards. The should be an exact fit! |
Sample Show Entry Form
Bump a Rabbit Up in a Class
Bunny Trails allows you to bump a rabbit's class for a show. For example, if you are entering a rabbit in an upcoming show and the day you send the entry in s/he is a junior. However, before the show takes place, the rabbit turns senior, you can bump him/her up to a senior class by clicking on the rabbit's class on the entry form (as seen below).
Sample Comment Card Printouts
Notice that they now printout in duplicates! One for each comment card!
Enter Your Show Results
After the show, you can enter your results here.
Place/Points - You can enter your rabbit's place in the top box. In the example provided above, I chose to enter my placing as 1/12 indicating that this rabbit finished 1st out of 12 in his class or as another example, I wrote 3/13 indicating that this rabbit finished 3rd out of 13 in her class. For the points box, you may choose to put the total points your rabbit achieved in this show. You most likely won't have this information until the official show results arrive in your mailbox.
You can also check the boxes for the wins your rabbit achieved in the show. You can indicate everything from a class win to BIS! Be sure to check the box for GC Leg if your rabbit was awarded a leg. This leg will automatically be added to the total legs earned by this rabbit. In fact, all the information you input in the "Show Details" window will be sent to each rabbit's individual show record. See example below.
Place/Points - You can enter your rabbit's place in the top box. In the example provided above, I chose to enter my placing as 1/12 indicating that this rabbit finished 1st out of 12 in his class or as another example, I wrote 3/13 indicating that this rabbit finished 3rd out of 13 in her class. For the points box, you may choose to put the total points your rabbit achieved in this show. You most likely won't have this information until the official show results arrive in your mailbox.
You can also check the boxes for the wins your rabbit achieved in the show. You can indicate everything from a class win to BIS! Be sure to check the box for GC Leg if your rabbit was awarded a leg. This leg will automatically be added to the total legs earned by this rabbit. In fact, all the information you input in the "Show Details" window will be sent to each rabbit's individual show record. See example below.
Review Individual Rabbit Show Record
To continue with the example from above where you entered your show results, you can jump to any rabbit's individual record by simply clicking on the rabbit's name. For example, I clicked on "Tonka" and it opened his individual record allowing me to view her "Shows" tab.
Please Note: There's no need to double enter any of this information. Bunny Trails shares all it's data with any part of the program that needs it. In this case, all the information you entered in the "Show Details" window found its way to each rabbit's individual record.
Please Note: There's no need to double enter any of this information. Bunny Trails shares all it's data with any part of the program that needs it. In this case, all the information you entered in the "Show Details" window found its way to each rabbit's individual record.
Print Individual Rabbit's Show Records
With Bunny Trails, You have the ability to print an individual rabbit's show records.
Simply locate the "Print" button listed below.
Simply locate the "Print" button listed below.
Then print your report! It's that simple!
List All Shows & Print a List
|
If you want to see a list of the shows you recorded in Bunny Trails, click the "List All Shows" button on the Home screen.
If you're only interested in seeing your upcoming shows, click the "List Upcoming Shows" button just under the universal bar in the Show List window. As you can see from this example, Bunny Trails hid all past shows and only displayed the upcoming shows. |
Print a list of your shows
In Bunny Trails, you have the ability to print a list of the shows you have attended.
Simply click the new "Print" button and print your list!
Simply click the new "Print" button and print your list!