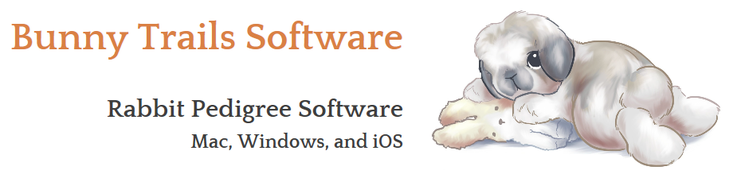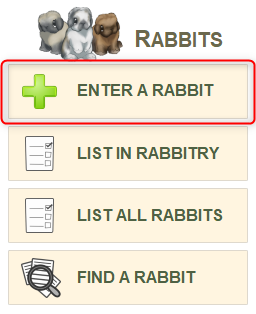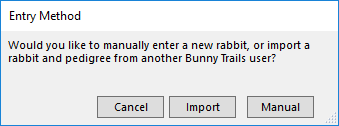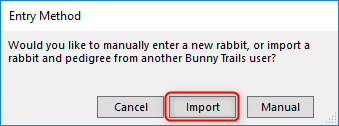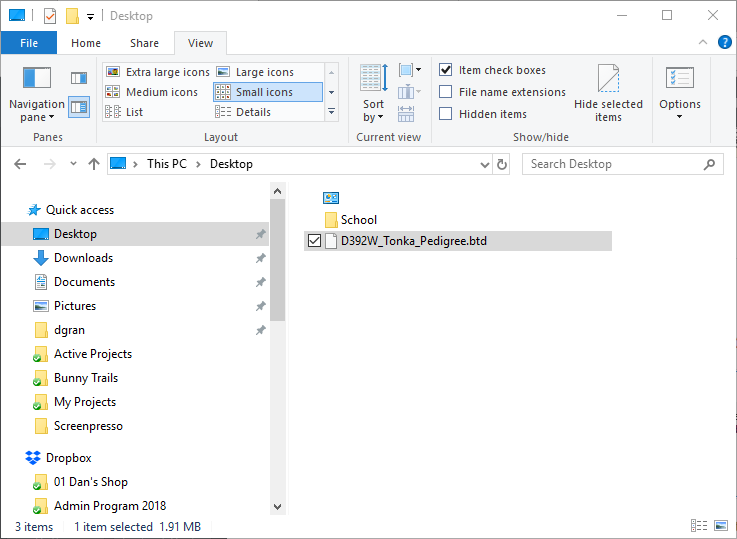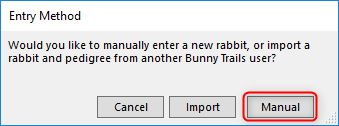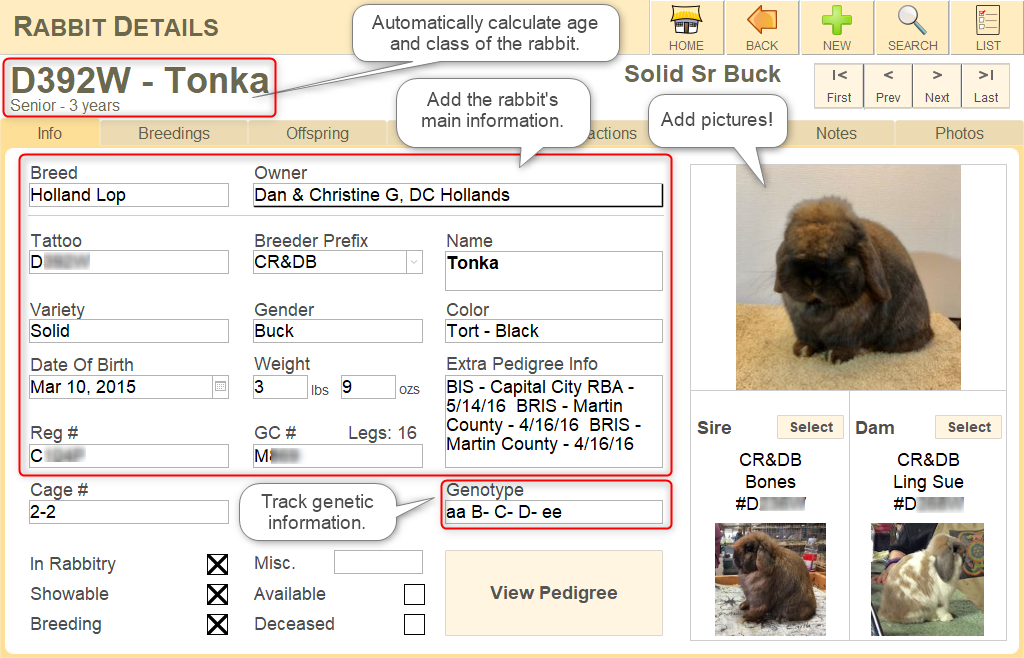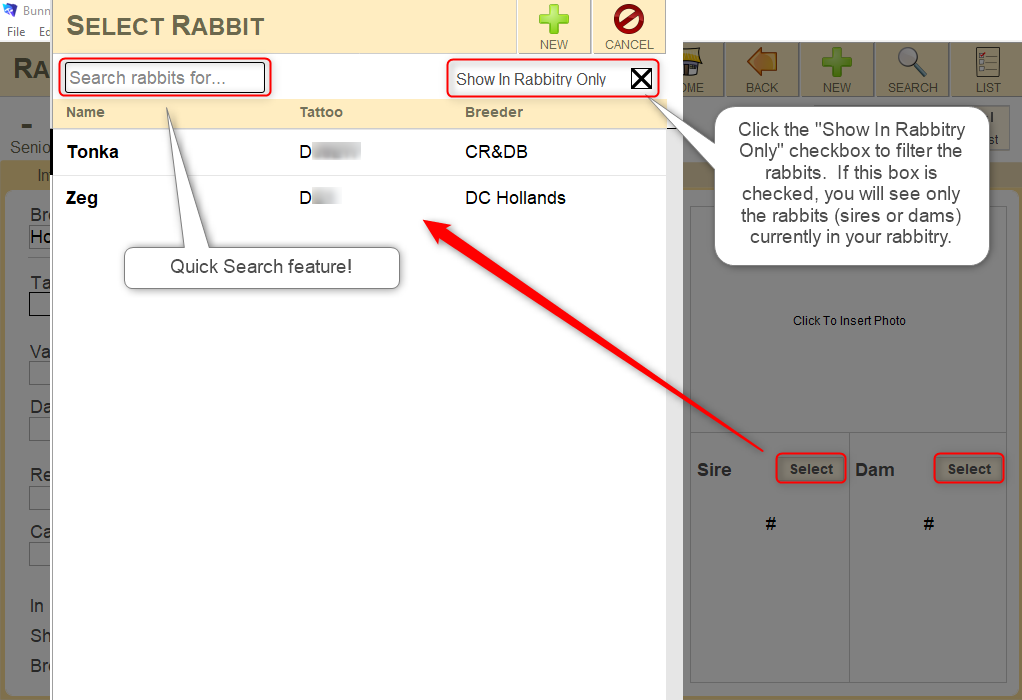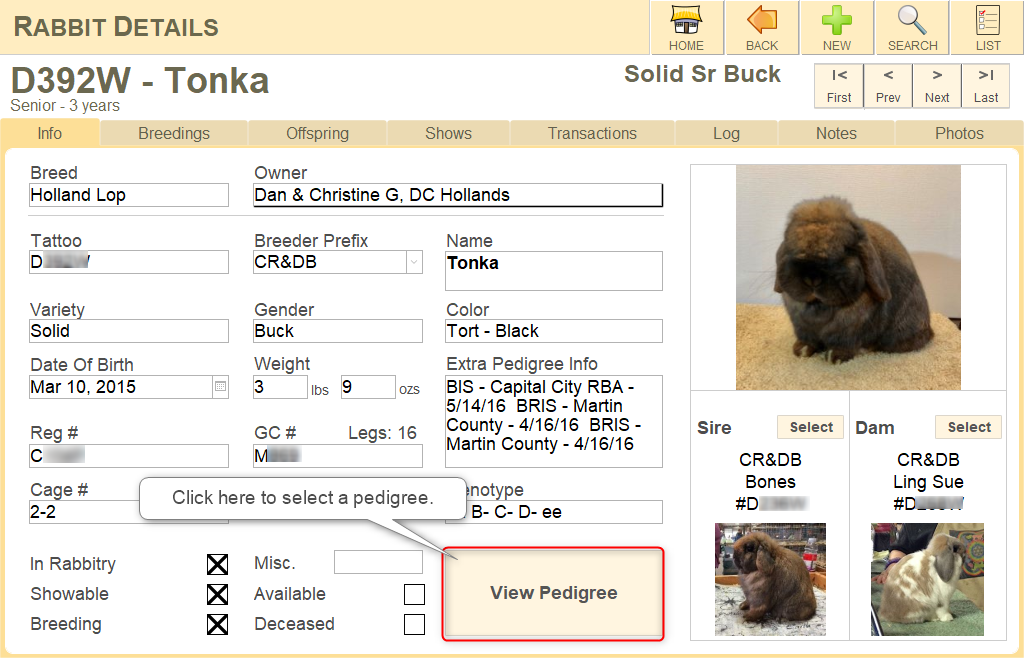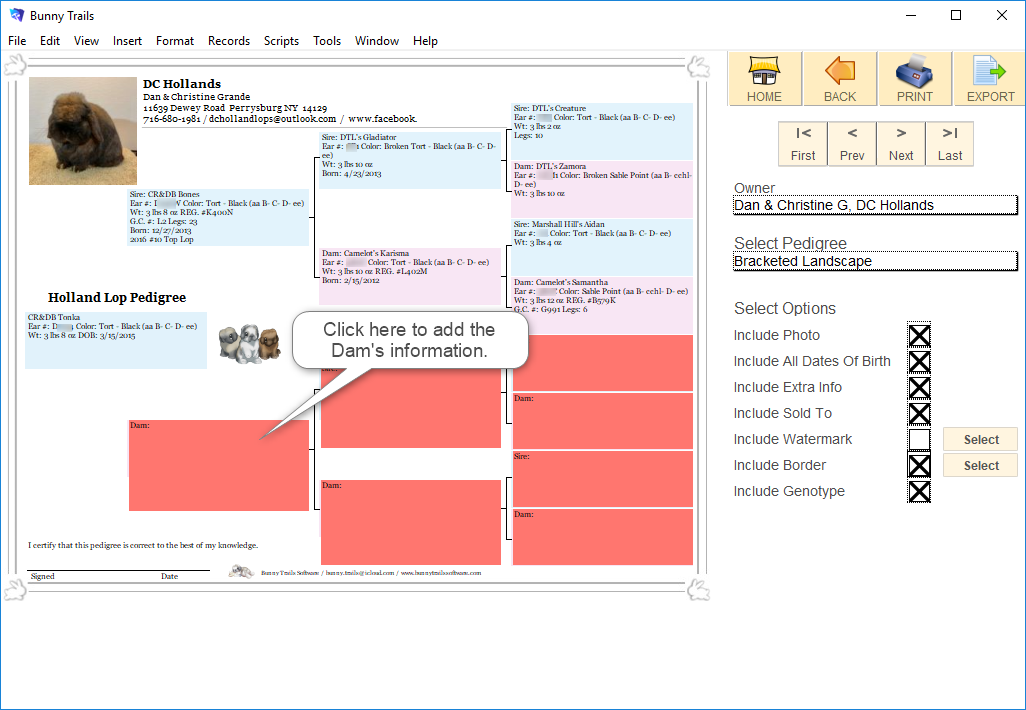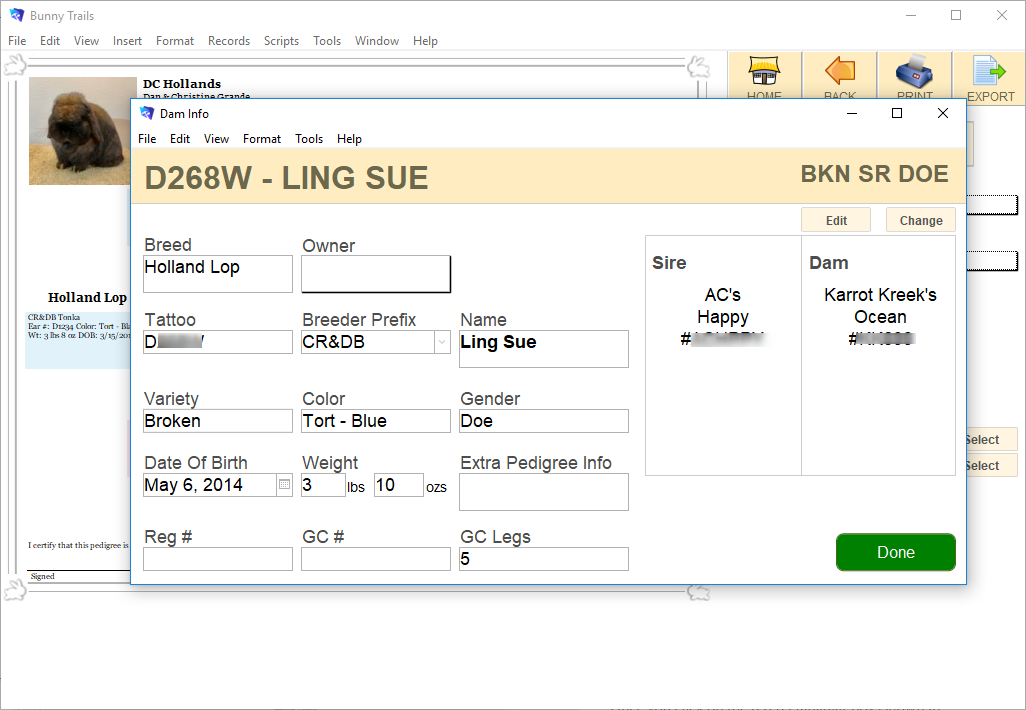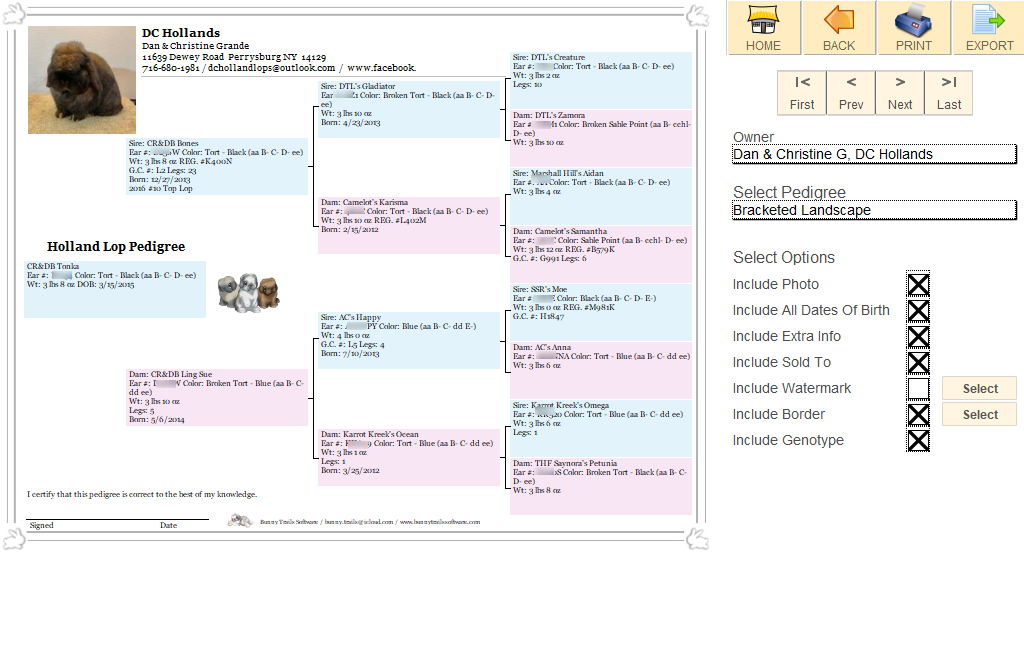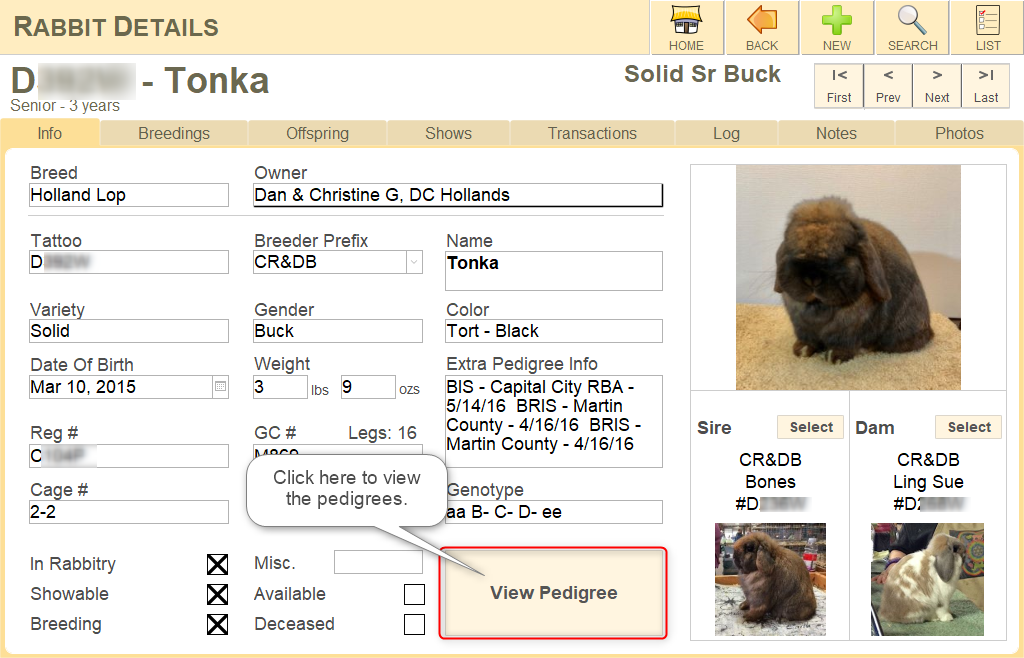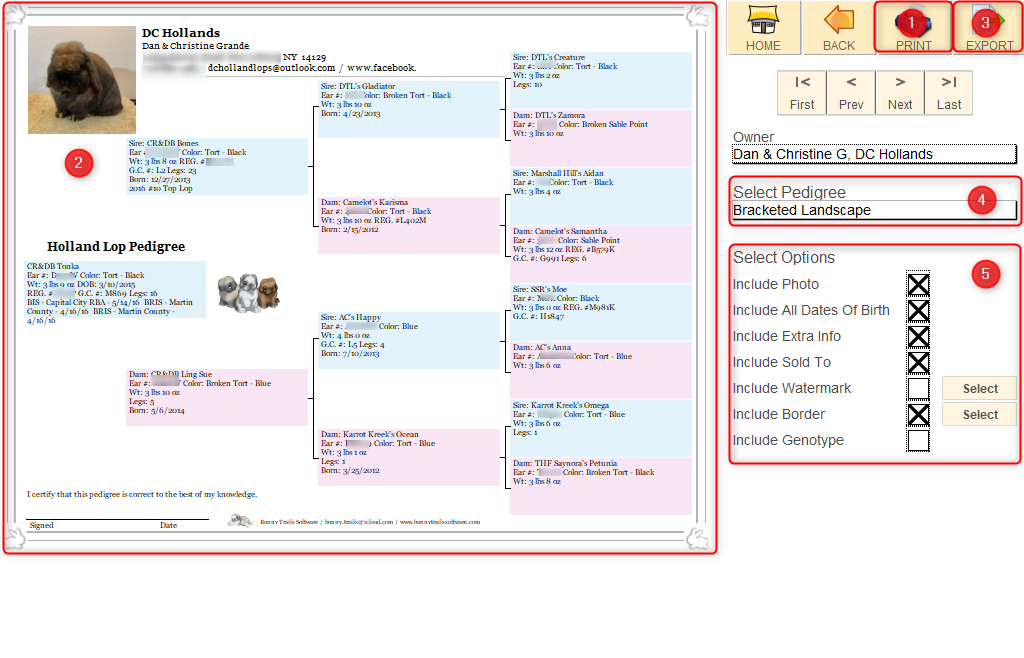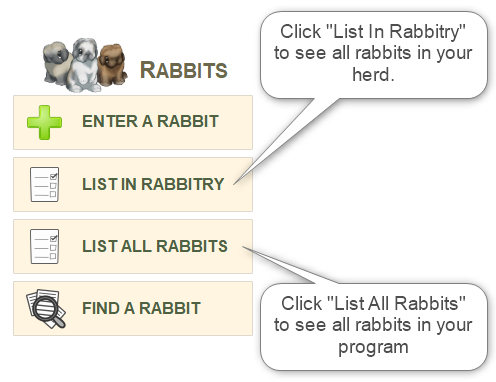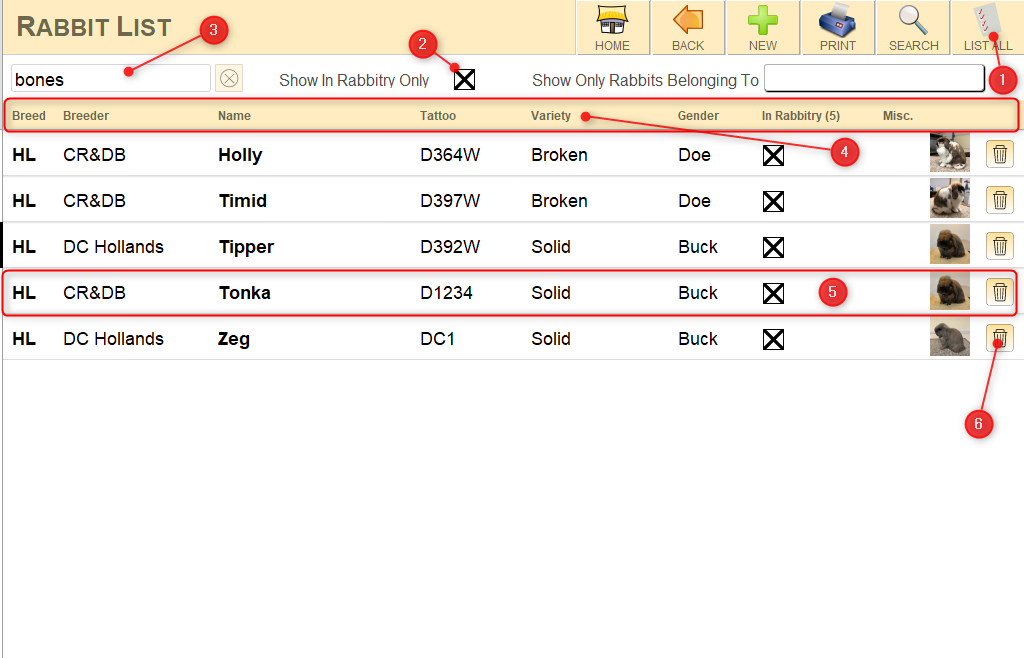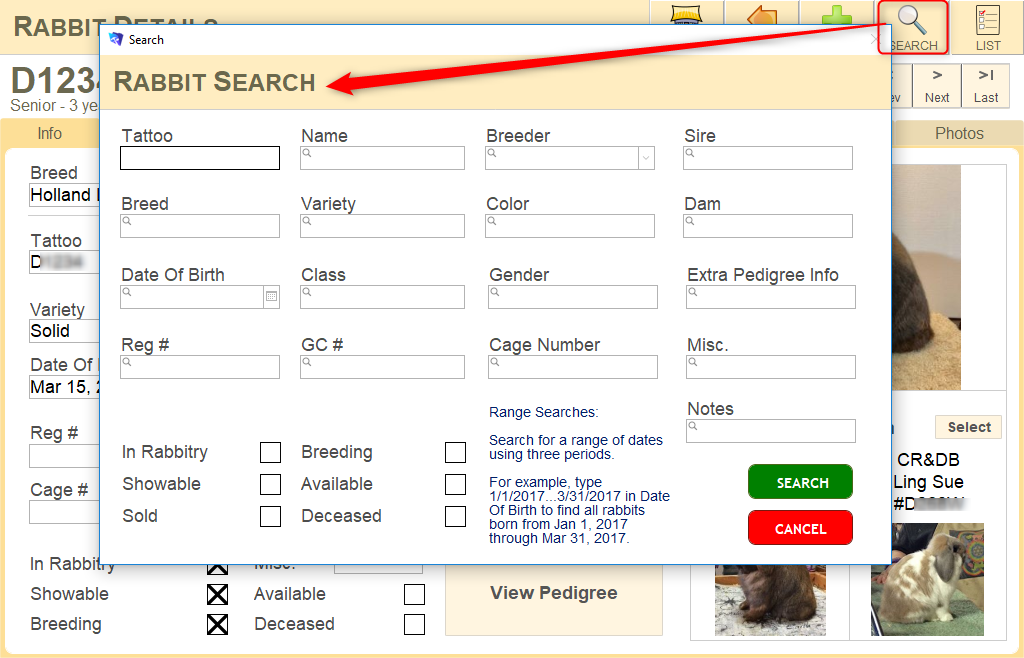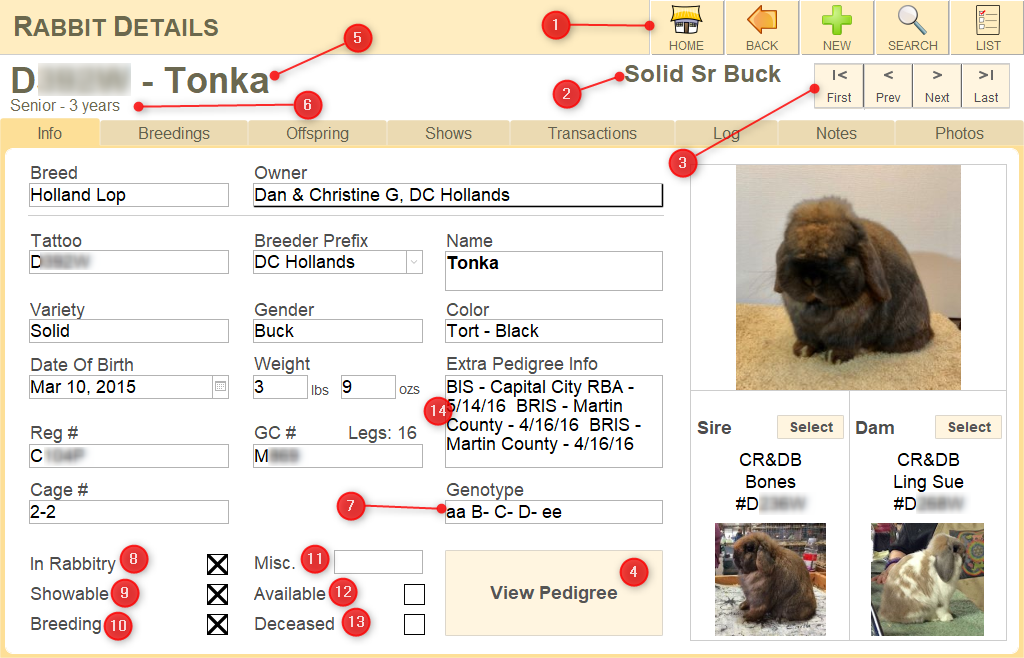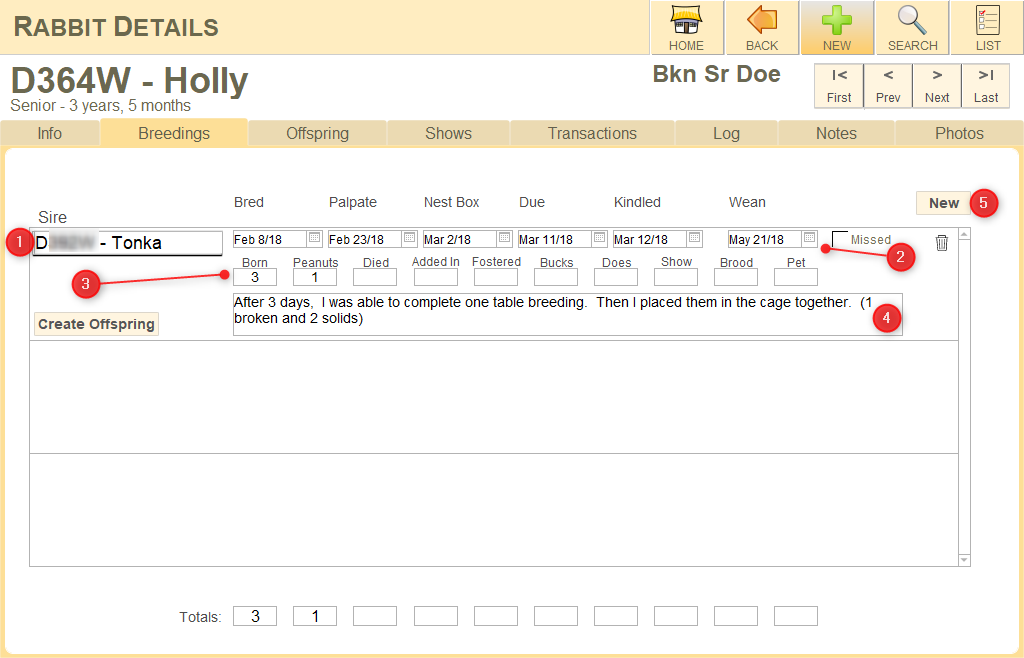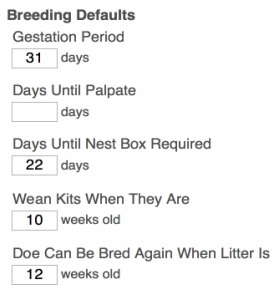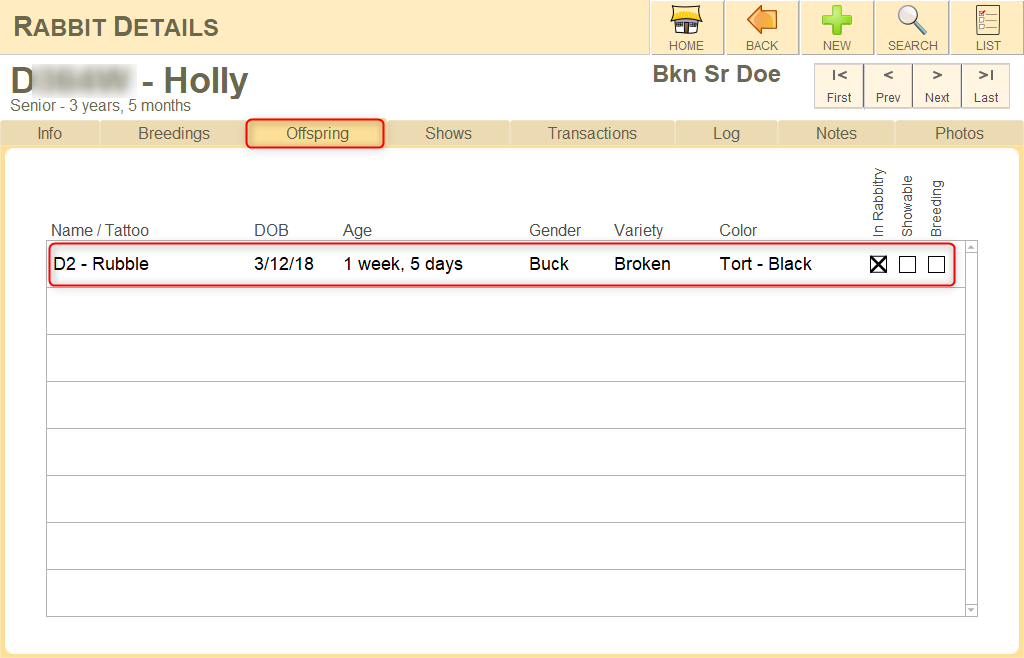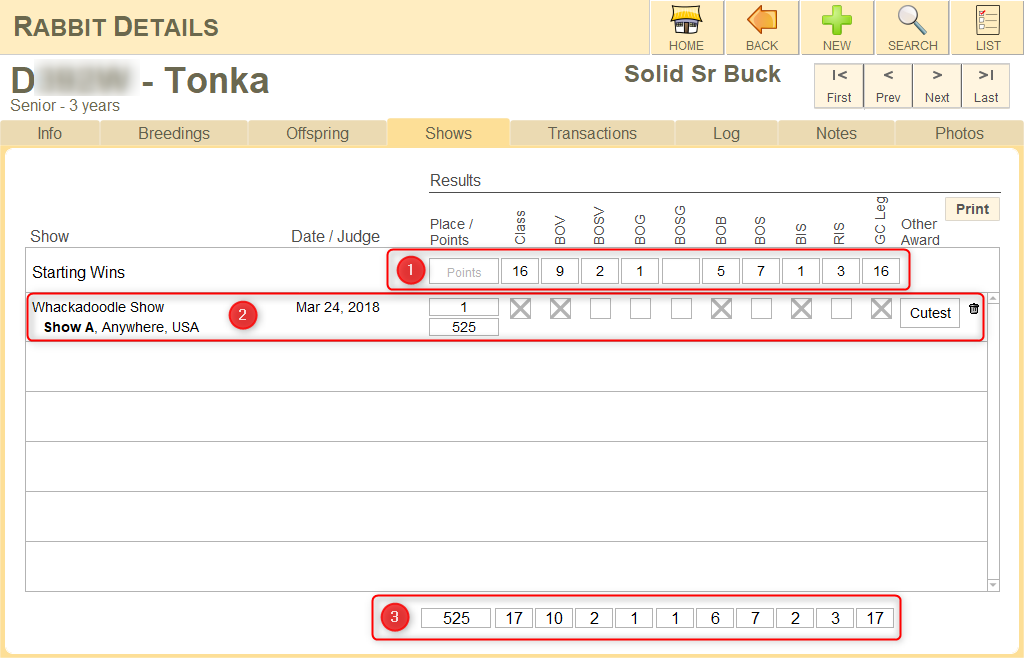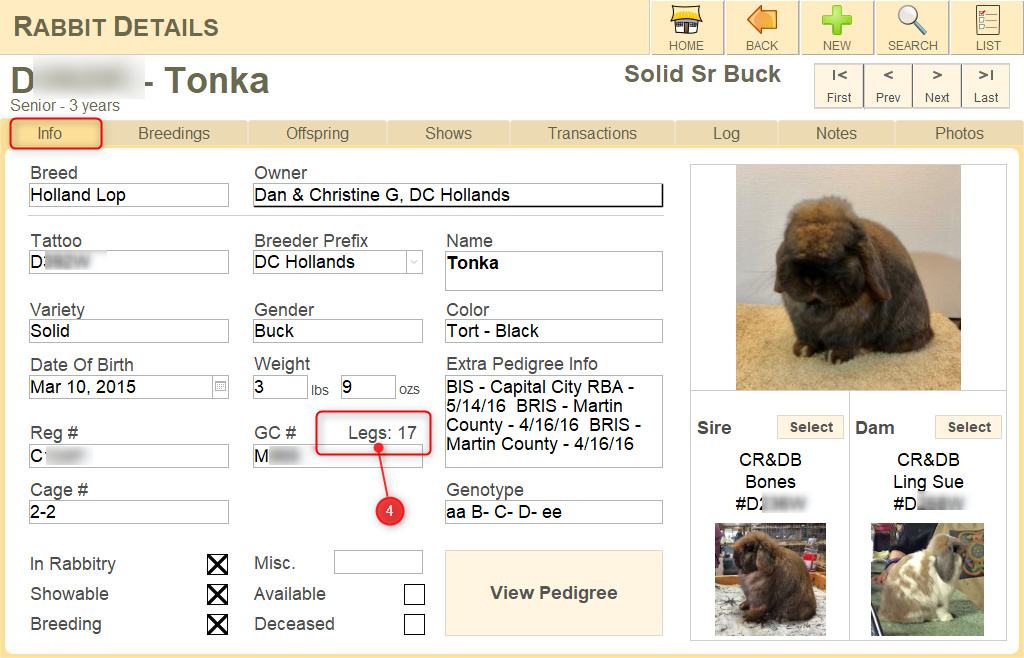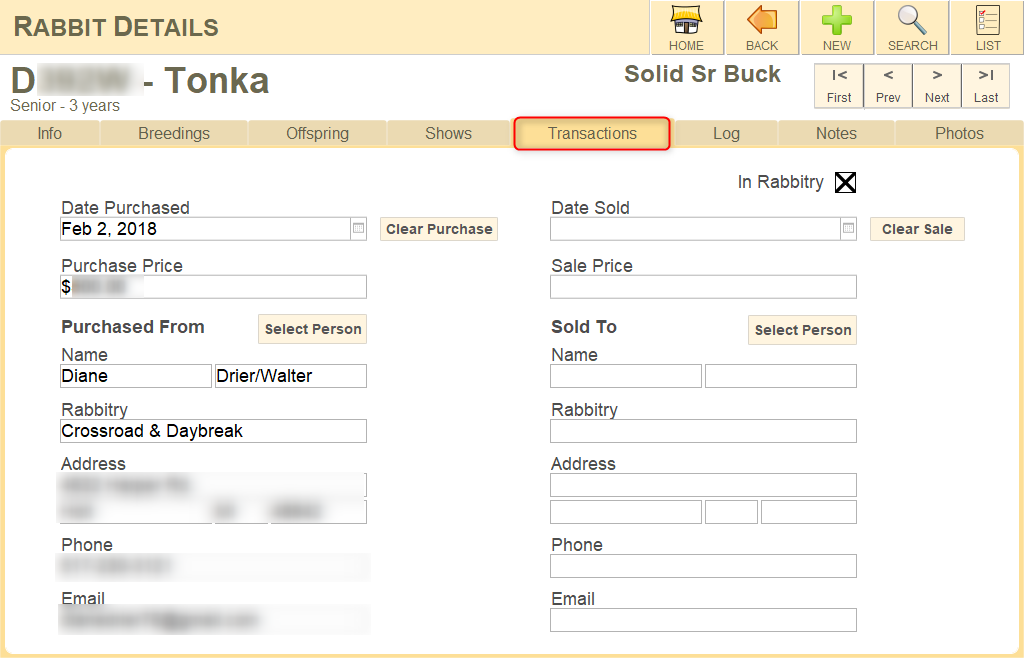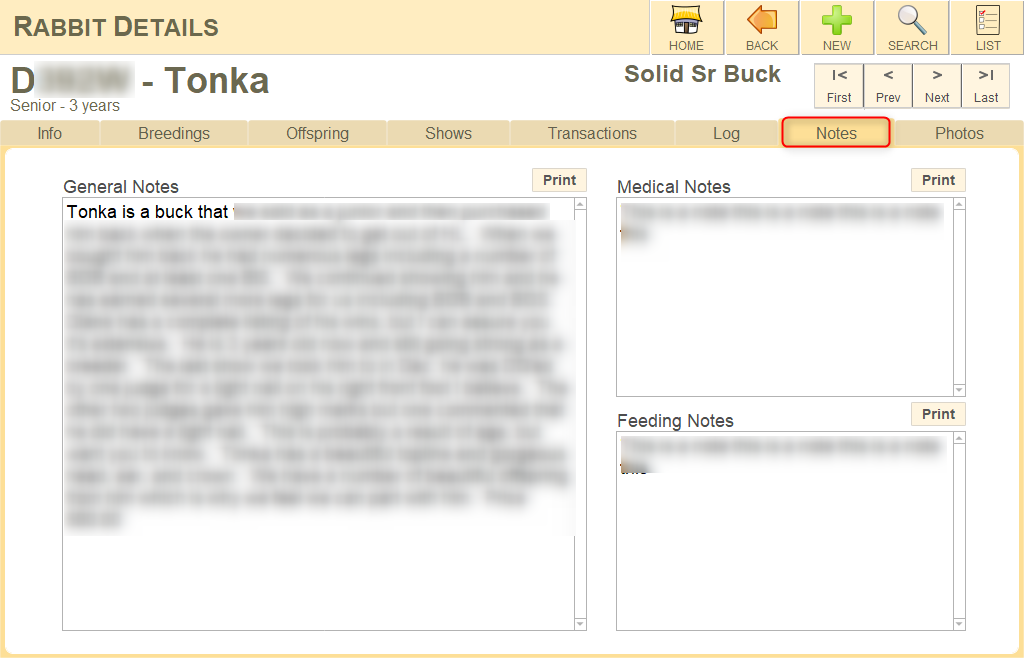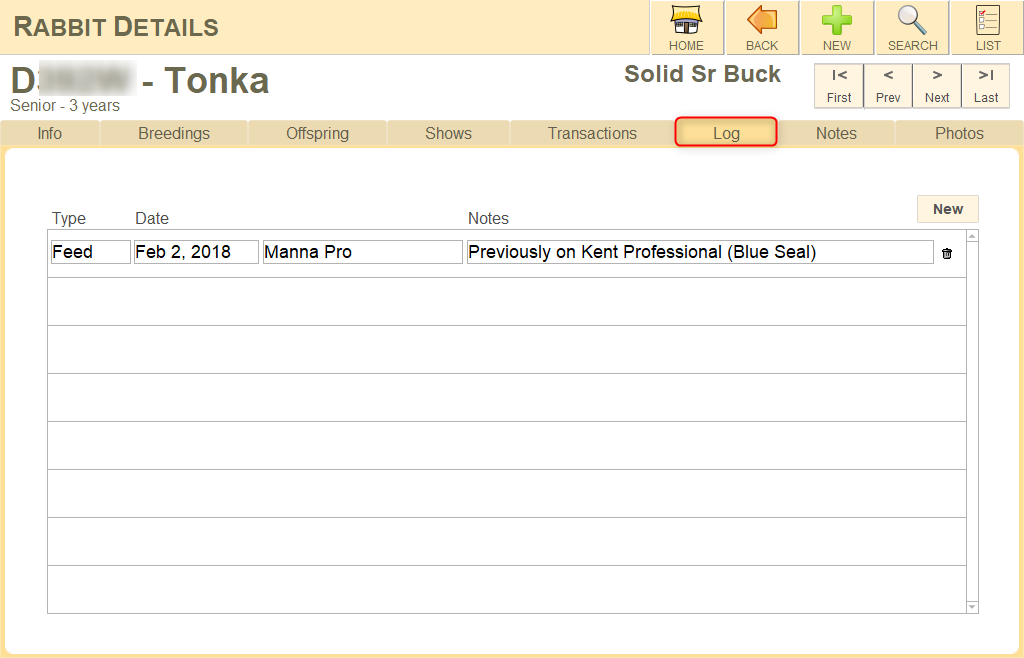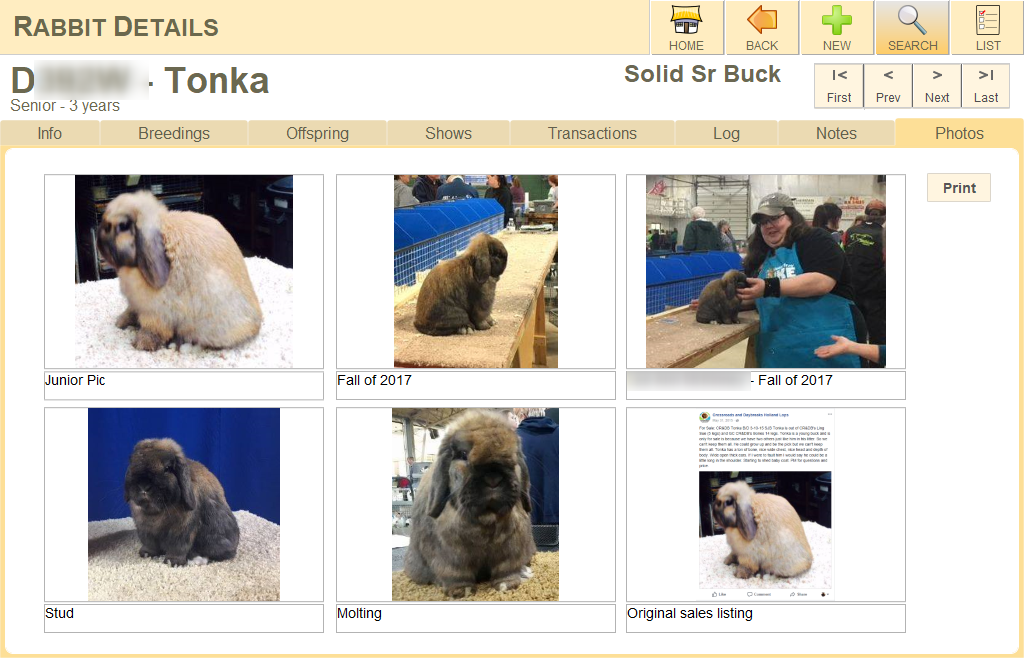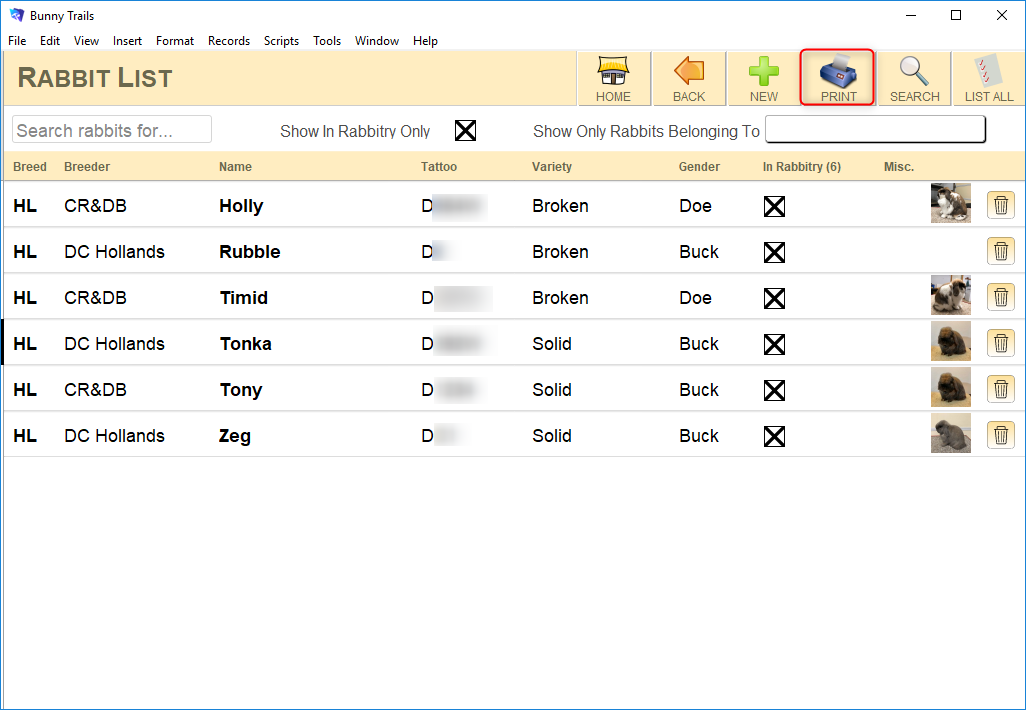Rabbit Section
Enter a Rabbit
|
First - Click the ENTER A RABBIT button.
Next - Select "Import" or "Manual" Import - Import rabbit info and pedigree from another Bunny Trails user. Manual - Enter the rabbit information by hand. Please Note: The iOS version only allows you to manually enter a new pedigree. It does not have the "Import" feature. |
Import a Pedigree
Manually Enter a Rabbit and Pedigree
Select the "Manual" button.
When the individual "Rabbit Details" screen appears, you can begin by adding all the basic information you have on your new rabbit.
You can also add a picture at this time.
The "Extra Info For Pedigree" field was added for the user who needs an extra line of information on their rabbit. Some possible uses for this extra field might include: Breed Specific Information - i.e. Ear Length and Width for English Lops or Mane Type for Lionheads, etc. The user may also wish to use this area to highlight special awards for a particular rabbit. When this field has information filled in, it will appear on the pedigree under that rabbits' individual box.
The Genotype field allows you to track a rabbit's genetic color information. When you add a color for your rabbit, the genotype is automatically added to this field. You will have the option to have your rabbit's genotype show up on the pedigree as well as in this area. If you have more than the basic information this field is preset to provide, you can edit this field.
You can also add a picture at this time.
The "Extra Info For Pedigree" field was added for the user who needs an extra line of information on their rabbit. Some possible uses for this extra field might include: Breed Specific Information - i.e. Ear Length and Width for English Lops or Mane Type for Lionheads, etc. The user may also wish to use this area to highlight special awards for a particular rabbit. When this field has information filled in, it will appear on the pedigree under that rabbits' individual box.
The Genotype field allows you to track a rabbit's genetic color information. When you add a color for your rabbit, the genotype is automatically added to this field. You will have the option to have your rabbit's genotype show up on the pedigree as well as in this area. If you have more than the basic information this field is preset to provide, you can edit this field.
Adding Parents - Sire & Dam
There are 2 options for adding parents from this screen:
#1 Click the "Select Sire" or "Select Dam" buttons and select a rabbit in your database.
#2 Click on one of the pedigree buttons (Landscape or Portrait). See the section below Adding Information Directly to the Pedigree.
#1 Click the "Select Sire" or "Select Dam" buttons and select a rabbit in your database.
- In the window that opens when you select the "Select Sire" or "Select Dam" button, you can click the on words "Name" "Tattoo" or "Breeder" in the titlebar to sort rabbits. This is especially handy when trying to find rabbits by specific breeders, or if you wish to alphabetize the rabbits in your database, etc.
- You can also use the new "Search for rabbits..." quick search field to find your rabbits. Start to type a rabbit's name or ear number and the rabbit with the corresponding name or ear number will appear at the top of the list.
- If you wish to only view the current list of rabbits in your barn, then select the "In Rabbitry" button located in the upper right hand corner.
#2 Click on one of the pedigree buttons (Landscape or Portrait). See the section below Adding Information Directly to the Pedigree.
Entering the Rest of the Pedigree
|
Notice that all the basic information for the rabbit "CR&DB's Tonka" has been entered and the sire was selected from the drop down menu. At this point, you can choose the "New" button for the dam or you can elect to go directly to the pedigree to fill in the missing parts on the pedigree. From here, click the "Pedigree" button to view and edit Tonka's pedigree. |
Add Information Directly to the Pedigree
|
Once you click on the red rectangular box (shown in pic above), the "Enter Rabbit for Pedigree" dialog box will appear (shown in pic to the left).
Start by inputting the Rabbit's tattoo number. When you hit tab, BTS will check you database for a matching tattoo. Enter the Dam's information. Please Note: If the Sire or Dam is not in your database, Just click the "Done" button. You can follow this process each time you see a red rectangular box on the pedigree. After you click the "Done" button on the "Enter Rabbit for Pedigree" dialog box (pic above), the rabbit for whose pedigree you are entering will be updated to include any and all ancestors found in your database. As you can see from the Pic below, the "CR&DB's Tonka" pedigree is complete! |
Viewing a pedigree.
Below is a sample of the "Landscape 2" pedigree.
#1 - Click this to print a pedigree.
#2 - When you print a pedigree, the printout will capture the entire pedigree outlined here.
#3 - The "Export" button is to be used when you send a pedigree to another Bunny Trails user. They will use the "Import a Pedigree" feature to add it to their collection of pedigrees. Please note: This feature is not available in the iOS version.
#4 - Click the dropdown box to select the pedigree you'd like to view and/or print. You can select which pedigree will be your default pedigree in the preferences section on the home screen.
#5 - Use this section to choose which items will appear on your pedigree.
If you wish to email a PDF pedigree to another person, most new computers will have an option to "Print to PDF" in the print dialog box. If you are running a copy of an older operating system, click here for directions.
#1 - Click this to print a pedigree.
#2 - When you print a pedigree, the printout will capture the entire pedigree outlined here.
#3 - The "Export" button is to be used when you send a pedigree to another Bunny Trails user. They will use the "Import a Pedigree" feature to add it to their collection of pedigrees. Please note: This feature is not available in the iOS version.
#4 - Click the dropdown box to select the pedigree you'd like to view and/or print. You can select which pedigree will be your default pedigree in the preferences section on the home screen.
#5 - Use this section to choose which items will appear on your pedigree.
If you wish to email a PDF pedigree to another person, most new computers will have an option to "Print to PDF" in the print dialog box. If you are running a copy of an older operating system, click here for directions.
Sharing a pedigree
There are a few ways to share a pedigree in Bunny Trails:
1.) Use the Print feature to print out a pedigree.
First, select the pedigree layout you want to use. Then, simply click the "Print" button on the pedigree page.
2.) Export a pedigree.
First, click the "Export" button on the pedigree page. A dialog box will appear asking you if you'd like to include the picture of the rabbit you're exporting. Make your selection then decide whether you want to email the file or save it to your desktop. If you choose "email" be sure that you are using the operating system's default email client. If not, then save the file to your desktop and then use the "attachment" feature when preparing your email.
*Use the "Export" feature only when sharing a pedigree with another Bunny Trails user. They will receive the exported file and then use the "Import" feature with their copy of BTS to add the pedigree to their program.
3.) Create a PDF pedigree.
There are times when you need to email a pedigree to a customer who doesn't use Bunny Trails Software. The best way to do this is to send them a PDF version of the pedigree. PDF files are universally recognized and the most common way for people to share files.
Keep in mind, most new computers will have an option to "Print to PDF" in the print dialog box. If you are running a copy of an older operating system, click here for directions.
1.) Use the Print feature to print out a pedigree.
First, select the pedigree layout you want to use. Then, simply click the "Print" button on the pedigree page.
2.) Export a pedigree.
First, click the "Export" button on the pedigree page. A dialog box will appear asking you if you'd like to include the picture of the rabbit you're exporting. Make your selection then decide whether you want to email the file or save it to your desktop. If you choose "email" be sure that you are using the operating system's default email client. If not, then save the file to your desktop and then use the "attachment" feature when preparing your email.
*Use the "Export" feature only when sharing a pedigree with another Bunny Trails user. They will receive the exported file and then use the "Import" feature with their copy of BTS to add the pedigree to their program.
3.) Create a PDF pedigree.
There are times when you need to email a pedigree to a customer who doesn't use Bunny Trails Software. The best way to do this is to send them a PDF version of the pedigree. PDF files are universally recognized and the most common way for people to share files.
Keep in mind, most new computers will have an option to "Print to PDF" in the print dialog box. If you are running a copy of an older operating system, click here for directions.
Viewing a List of your Rabbits
List View
|
#1 - Click the "List All" button to see all the rabbits in your program.
#2 - Check the "Show in Rabbitry Only" box to see a current listing of your rabbits. #3 - This is a Quick Search field. Start to type a rabbit's name or ear number in this field and watch the rabbit's individual record pop up to the top of the list. #4 - If you click on any of the column labels, your list will be sorted accordingly. #5 - This represents a rabbit's individual record. You can click on any one of these records to bring up a rabbits individual information. #6 - You can delete a rabbit from your database by clicking the trash can. Be absolutely sure that you want to delete it because this action cannot be reversed. You can also use the universal buttons on the top to return to the Home Screen, go back to the last screen viewed, or Search for a rabbit or rabbits. |
Rabbit Search Dialog Box
|
There are number of ways to search for a single rabbit or search for a group of rabbits.
If you are looking for a specific rabbit, simply enter its Tattoo number or its name. Once you're done, click the "Search" button. If you inputted the information correctly, the rabbit will appear. However, for instance, if you have two rabbits named "Joe" in your software, Bunny Trails will present you with a short list including those two rabbits. If you know that the rabbit's name is "Joe" AND his Tattoo number is "123", enter both bits of data. Bunny Trails will present you with the rabbit record for which "Joe" AND "123" are present in the Name and Tattoo fields. |
If you are looking for ALL the rabbits in your software from a specific breeder, simply select that breeder's name from the drop down box and Bunny Trails will present you with a complete listing of ALL the rabbits in your software whose breed matches the one you're looking for.
Here's another example: I'm looking for all the rabbits in my rabbitry who are solid torts, are show quality, who are included in my breeding preferences, and who are of breeding age. Here's how I find all the rabbits that meet these search requirements:
The search options are endless in Bunny Trails! Please note: If you only want to search for rabbits in your rabbitry, you should select the "In Rabbitry" checkbox. This will exclude all rabbits that are not currently in your rabbitry. |
Rabbit Details - Info Tab
1. Universal Toolbar - these buttons are found on all screens.
2. Rabbit Identifier - This is automatically created based on your rabbit's variety, age, and sex.
3. Records Toolbar - These buttons allow you to jump to the first or last record or page through your records one at a time (forward and backward).
4. Pedigree Buttons
5. Tattoo and Name - This is the title for the rabbit's record. It shows up automatically as you complete the tattoo and name fields.
6. Class and Age - These are automatically calculated based on the rabbit's DOB.
7. The rabbit's genotype will be calculated based on the color you select for the rabbit you are viewing.
8. In Rabbitry - Check this checkbox to indicate that the rabbit is currently in your rabbitry.
9. Showable - Check this checkbox if you intend to show this rabbit. When you fill out your show information in the show section, all the rabbits whose box is checked will be available for your show entry.
10. Breeding - Check this checkbox if this rabbit is part of your breeding stock. Only those rabbits whose box is checked will be available to select when entering a breeding.
11. Misc. - The user can enter any information they want to track in this field. For example, I couldto place the letters "SG" in this field to remind me that this rabbit has received his 6 month Safeguard treatment. At any point I can run a quick search to see which rabbits have received this treatment. However, this is only one example of how this field can be used. The user can place numeric vales in this field and the sort accordingly.
12. Available - Check this checkbox for those rabbit you plan to sell. The "List Available Rabbits" found on the Home screen, will contain all rabbits whose Available box is checked.
13. Deceased - Check this box for deceased rabbits.
14. Extra Info For Pedigree - This field was added for the user who needs an extra line of information on their rabbit. Some possible uses for this extra field might include: Breed Specific Information - i.e. Ear Length and Width for English Lops or Mane Type for Lionheads, etc. The user may also wish to use this area to highlight special awards for a particular rabbit.
Please note: When this field has information filled in, it will appear on the pedigree under that rabbits' individual box.
- Home - This button will take you back to the program's main screen.
- Back - This button will bring you back the last screen viewed.
- New - This button will create a "new" record specific to the page you're on. For example, if you are in the rabbit section, clicking it will create a new rabbit record. If you are in the breeding section, it will create a new breeding record.
- Search - This button will search specific records to the page you're on. For example, if you are in the rabbit section, clicking it will search for a rabbit record. If you are in the people section, it will search for a person.
- List - This button will list records specific to the page you're on.
2. Rabbit Identifier - This is automatically created based on your rabbit's variety, age, and sex.
3. Records Toolbar - These buttons allow you to jump to the first or last record or page through your records one at a time (forward and backward).
4. Pedigree Buttons
- Pedigree - Clicking this button allows you to view the rabbit's pedigree. From there, you can select from a variety of other pedigree layouts (3 and 4 generations).
- To view a Picture Pedigree, click the View Pedigree button and then select "Picture Pedigree" on the next screen. Providing you have pictures for each rabbit in a pedigree, clicking this button allows you to view a 3 picture pedigree in portrait mode.
- To view a Coop Card, click the View Pedigree button and then select "Coop Card" on the next screen. Click this button to access the rabbit's coop cards.
- Lastly, you can view and print a rabbit ID card.
5. Tattoo and Name - This is the title for the rabbit's record. It shows up automatically as you complete the tattoo and name fields.
6. Class and Age - These are automatically calculated based on the rabbit's DOB.
7. The rabbit's genotype will be calculated based on the color you select for the rabbit you are viewing.
8. In Rabbitry - Check this checkbox to indicate that the rabbit is currently in your rabbitry.
9. Showable - Check this checkbox if you intend to show this rabbit. When you fill out your show information in the show section, all the rabbits whose box is checked will be available for your show entry.
10. Breeding - Check this checkbox if this rabbit is part of your breeding stock. Only those rabbits whose box is checked will be available to select when entering a breeding.
11. Misc. - The user can enter any information they want to track in this field. For example, I couldto place the letters "SG" in this field to remind me that this rabbit has received his 6 month Safeguard treatment. At any point I can run a quick search to see which rabbits have received this treatment. However, this is only one example of how this field can be used. The user can place numeric vales in this field and the sort accordingly.
12. Available - Check this checkbox for those rabbit you plan to sell. The "List Available Rabbits" found on the Home screen, will contain all rabbits whose Available box is checked.
13. Deceased - Check this box for deceased rabbits.
14. Extra Info For Pedigree - This field was added for the user who needs an extra line of information on their rabbit. Some possible uses for this extra field might include: Breed Specific Information - i.e. Ear Length and Width for English Lops or Mane Type for Lionheads, etc. The user may also wish to use this area to highlight special awards for a particular rabbit.
Please note: When this field has information filled in, it will appear on the pedigree under that rabbits' individual box.
Rabbit Details - Breeding Tab
|
1. Sire
2. Breeding Dates - In the Preferences section (on the Home screen), under Breeding Defaults you can enter how many days you'd like to set for gestation, palpating does, and putting a nest box in with the pregnant doe.
3. Enter your litter totals. 4. Enter comments here. 5. Click the "New" button to add a breeding for this rabbit. |
Rabbit Details - Offspring Tab
|
The Offspring Tab will list all records for the offspring of the selected rabbit.
In this example, Holly's record has been selected; this tab allows you to see a complete list of all the rabbits in my records whose dam is Holly. Clicking on any rabbit in this list will take you directly to their record. |
Rabbit Details - Shows Tab
|
The Shows Tab lists all the shows this rabbit has been entered in. These records are automatically collected from the Show Section found on the Main Screen.
1. Starting Wins - Enter the show wins your rabbit has won prior to purchasing Bunny Trails. If your rabbit is a few years old and has won some GC Legs, Class Wins, Variety Awards and beyond and you're not interested in taking the time to fill in each and every show s/he was in, then you can enter the totals in this area. After you do this, any shows your rabbit wins awards in will automatically appear on this screen providing you are using Bunny Trails' Show Section to track your shows. Please note: You need only enter your "Starting Wins" once. However, you can update these totals at anytime. 2. This record was created when you added the "Whackadoodle" show from the Main Screen Show Section. 3. This row keeps a running tab of the number of wins your rabbit has achieved. 4. After show details are added, the total of Grand Champion Legs on the rabbit's Info page will update automatically. |
Rabbit Details - Transactions Tab
Rabbit Details - Notes Tab
Rabbit Details - Lop Tab
Rabbit Details - Photos Tab
Print a list of all the rabbits currently in your rabbitry
To print out a listing of all your "In Rabbitry" animals, simply, select the new "Print" button shown below and print your list!