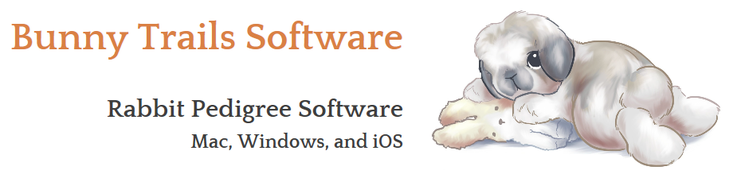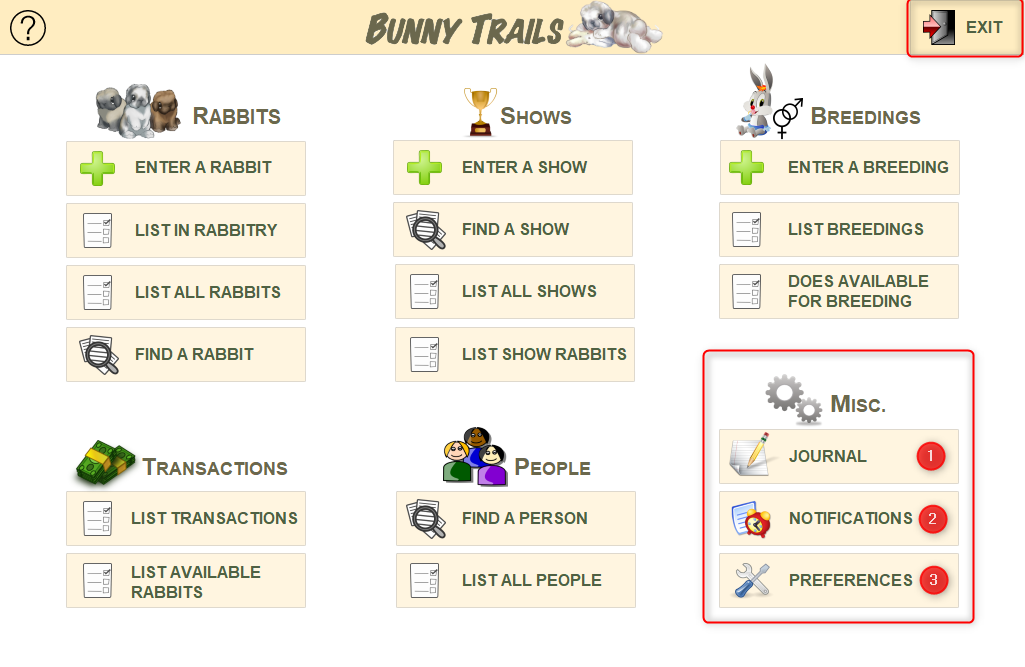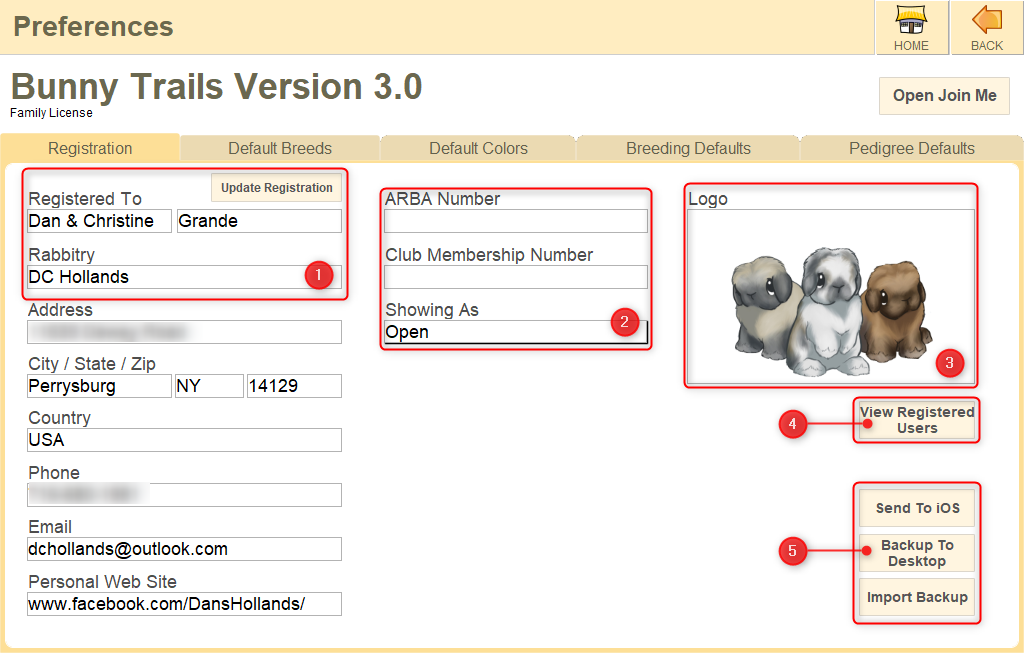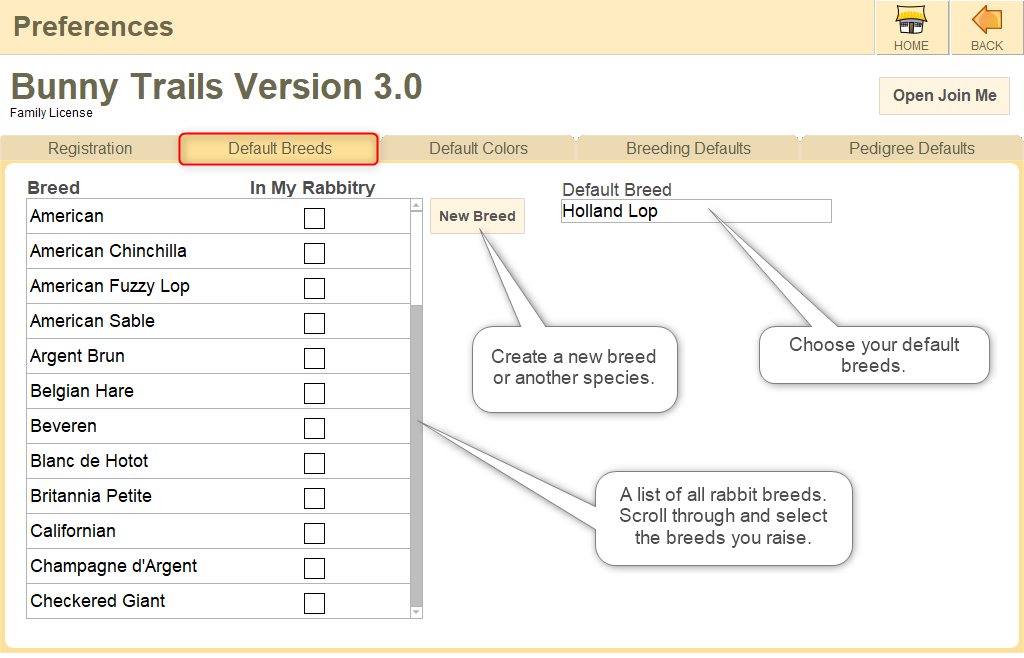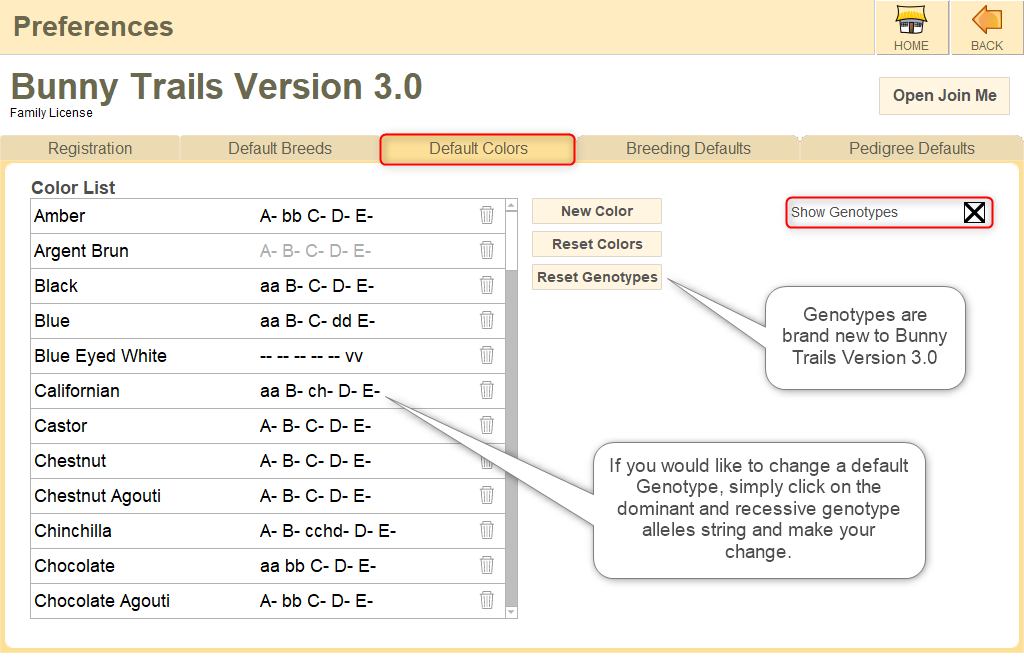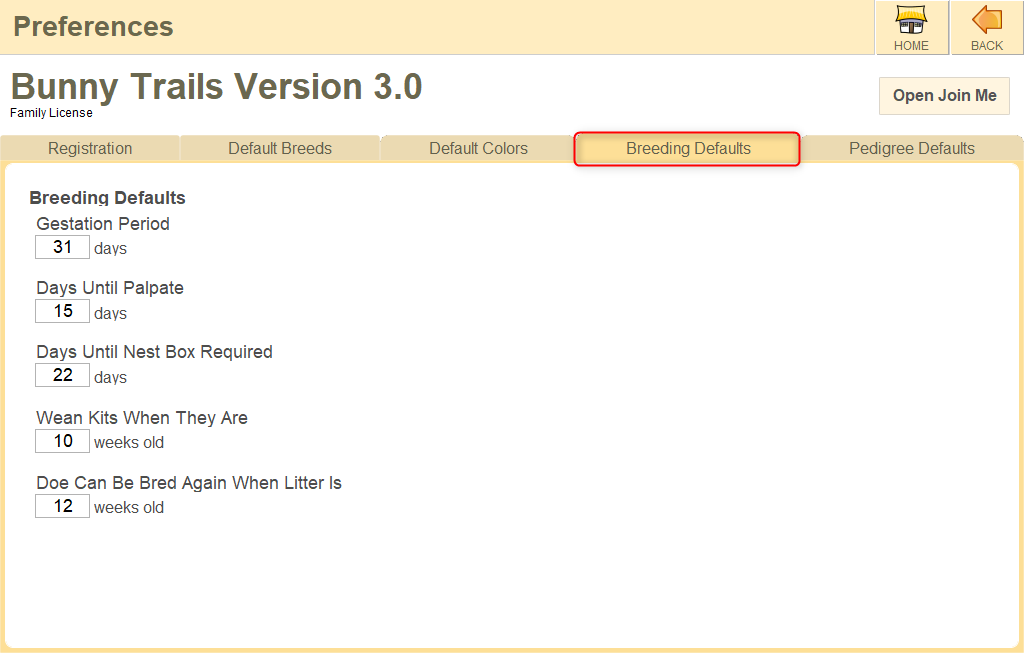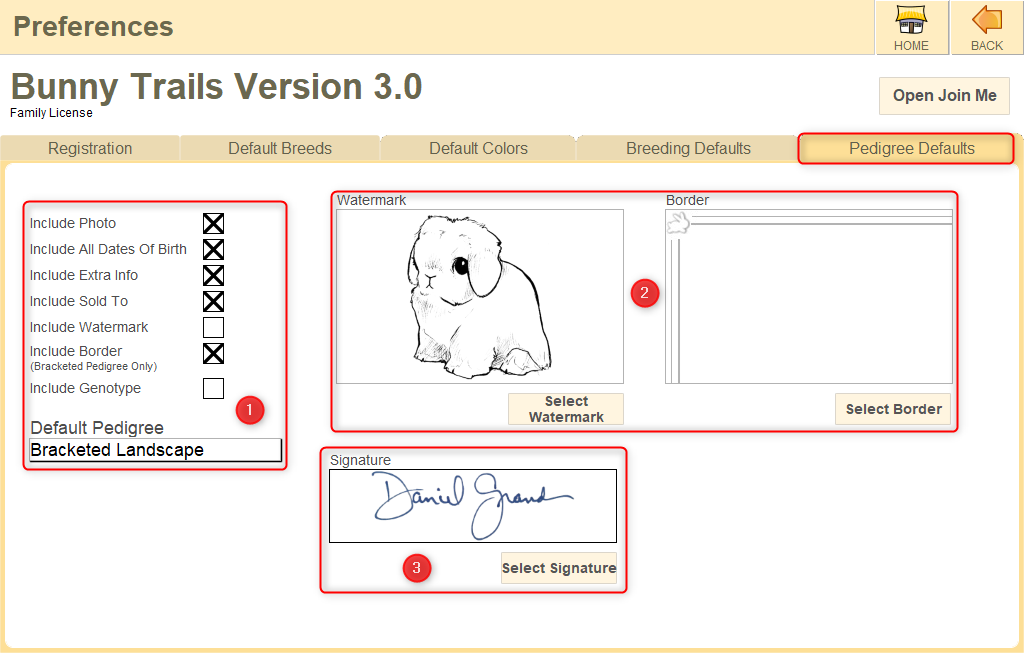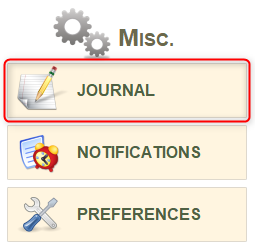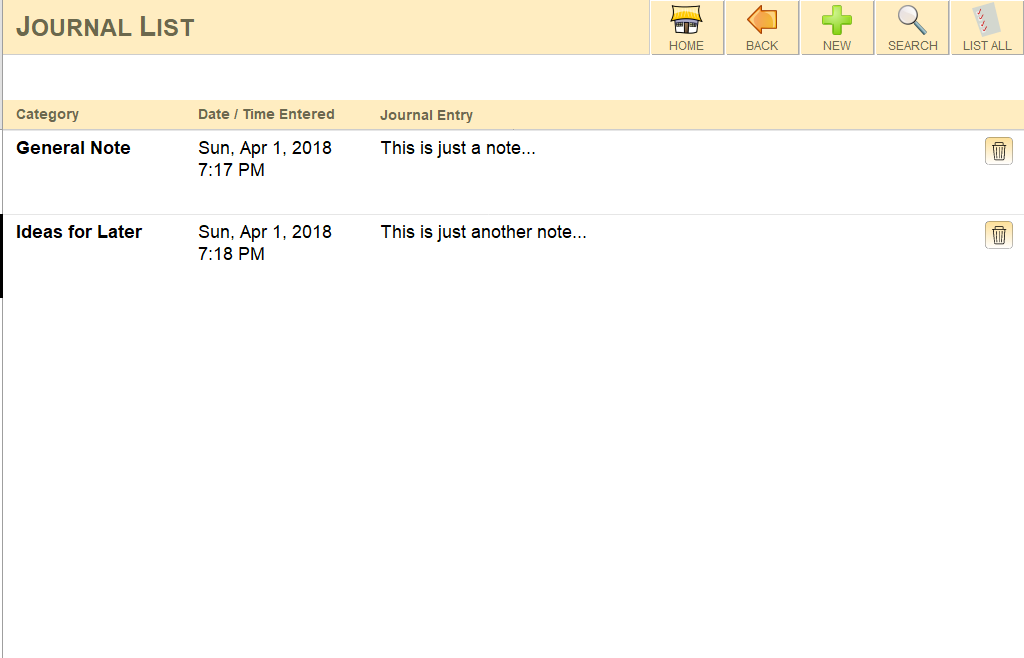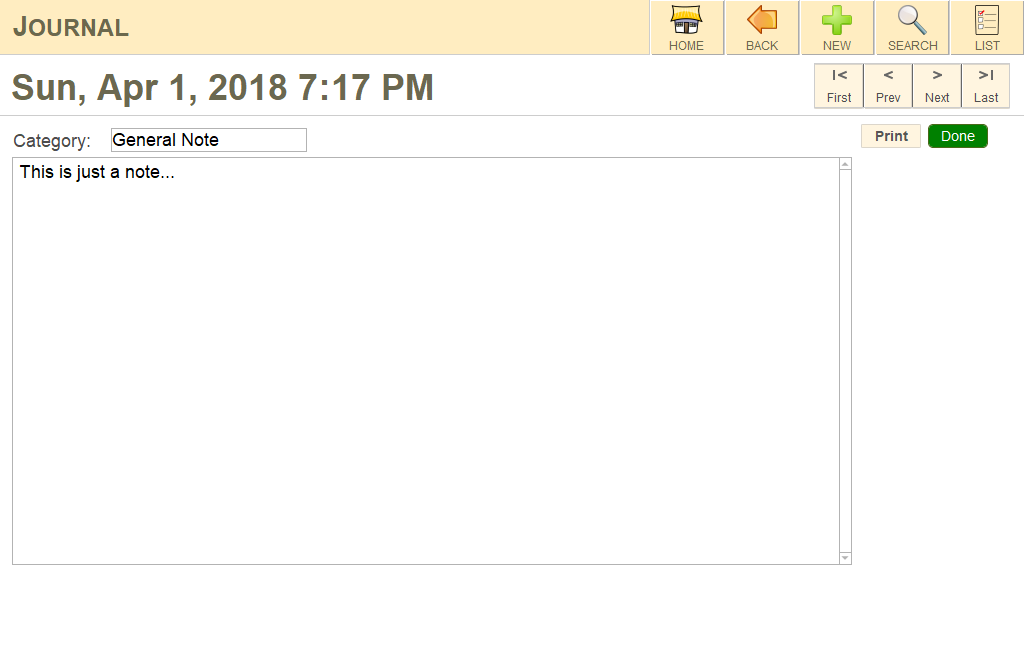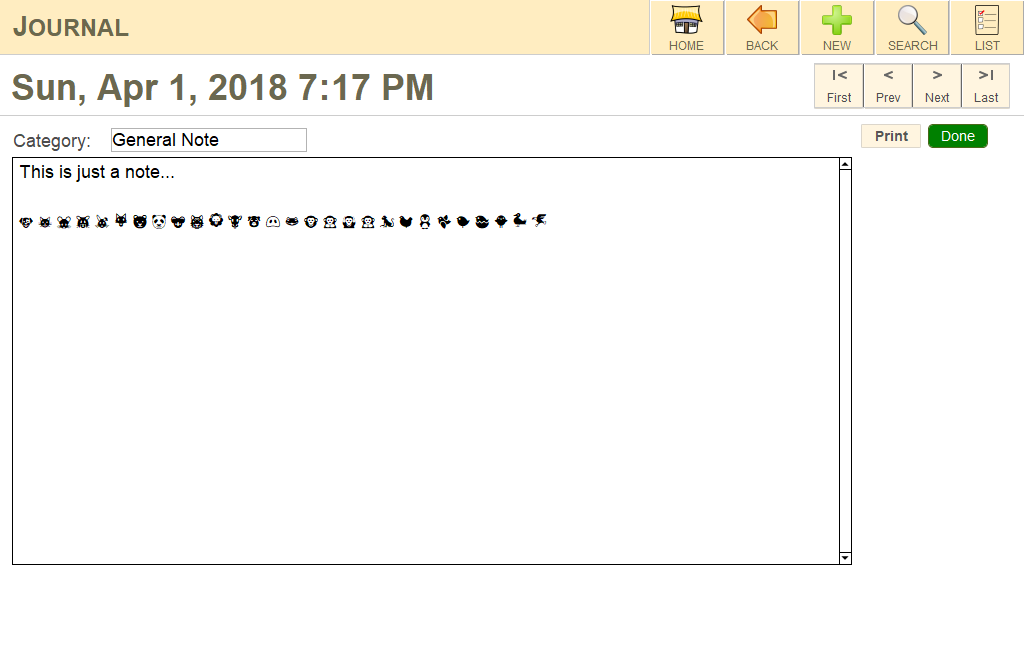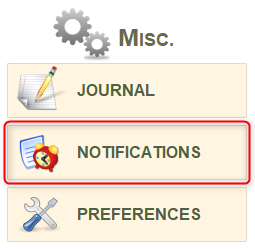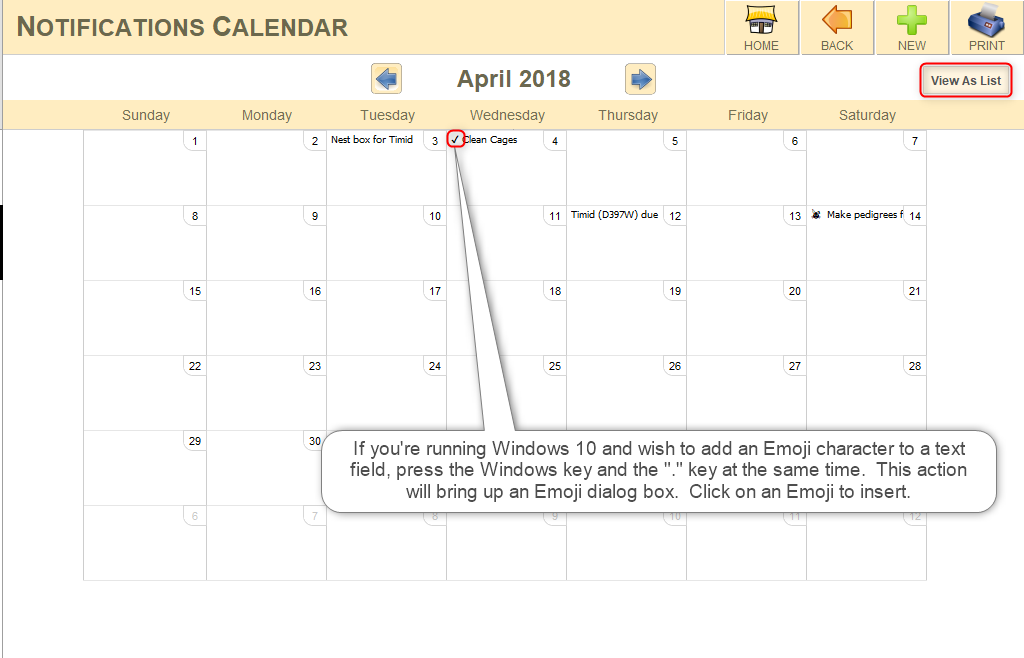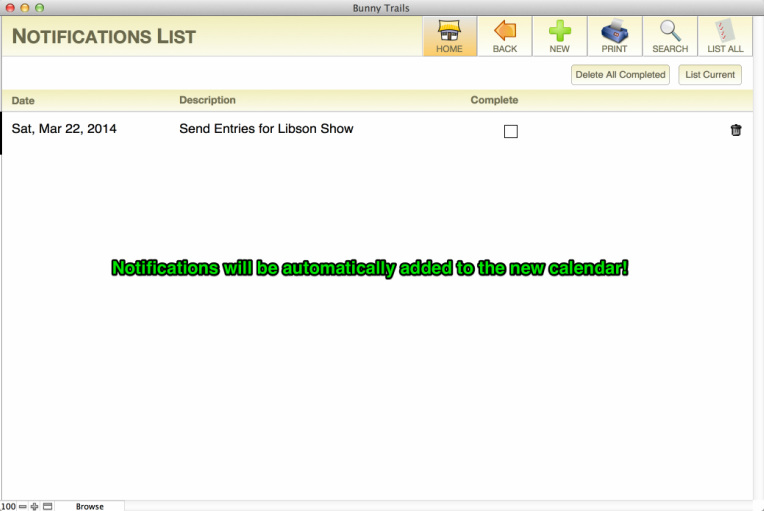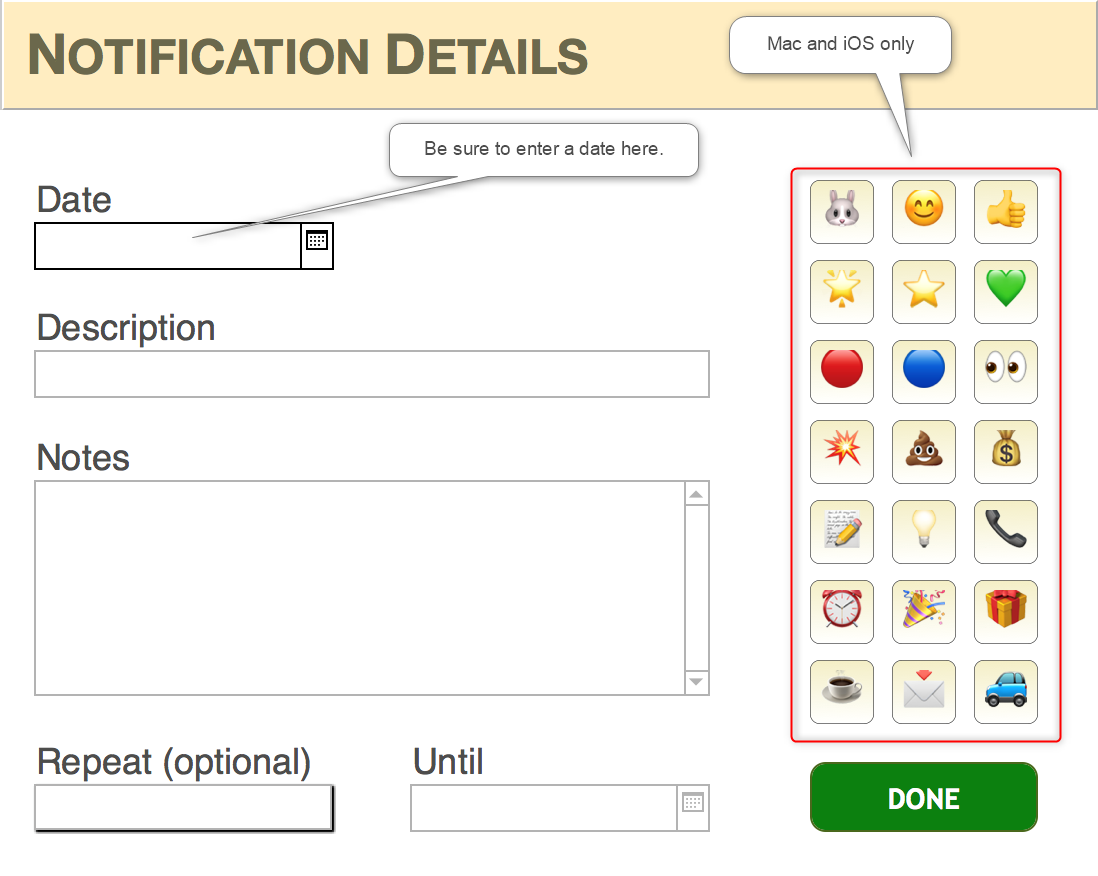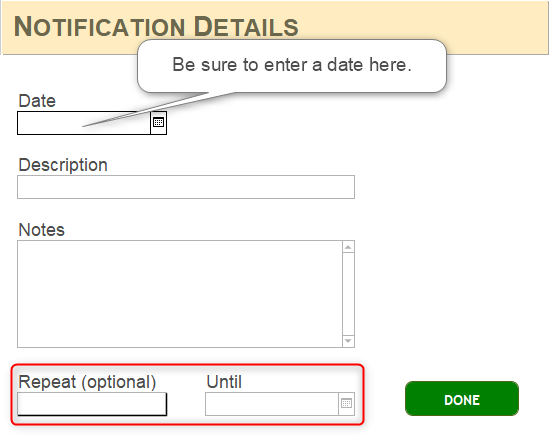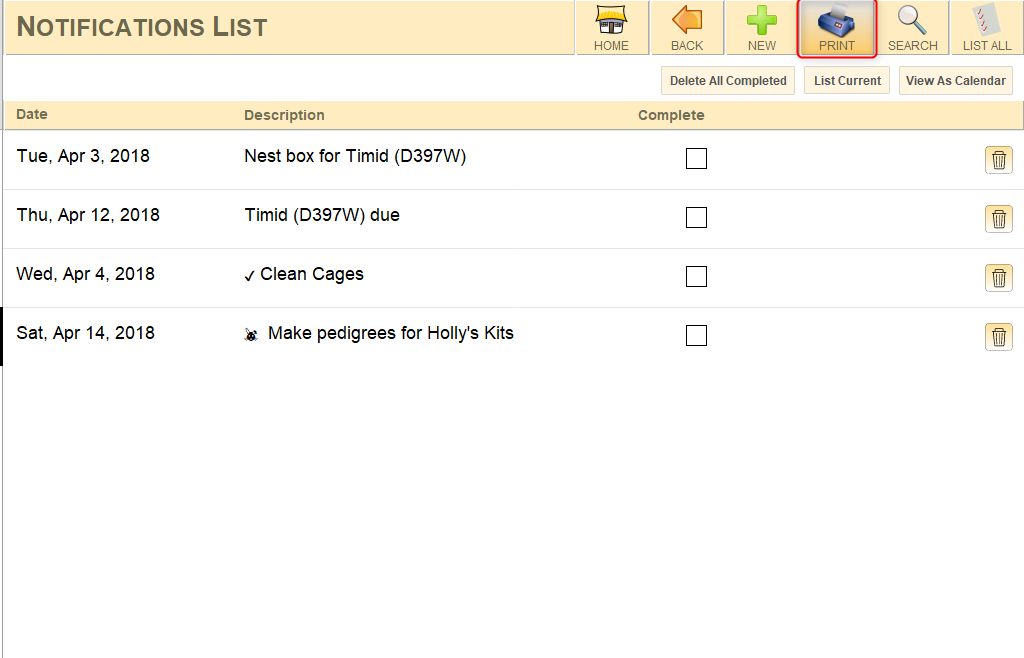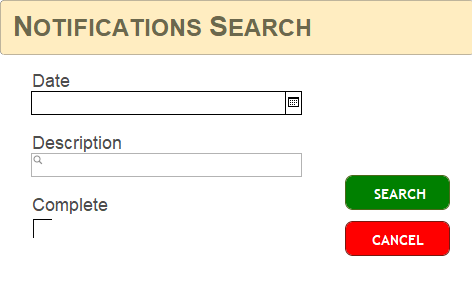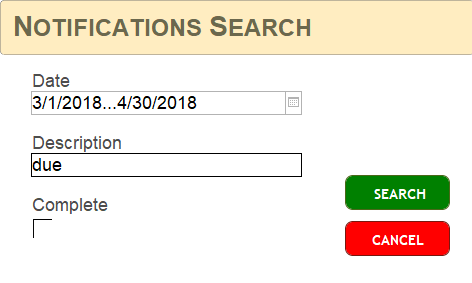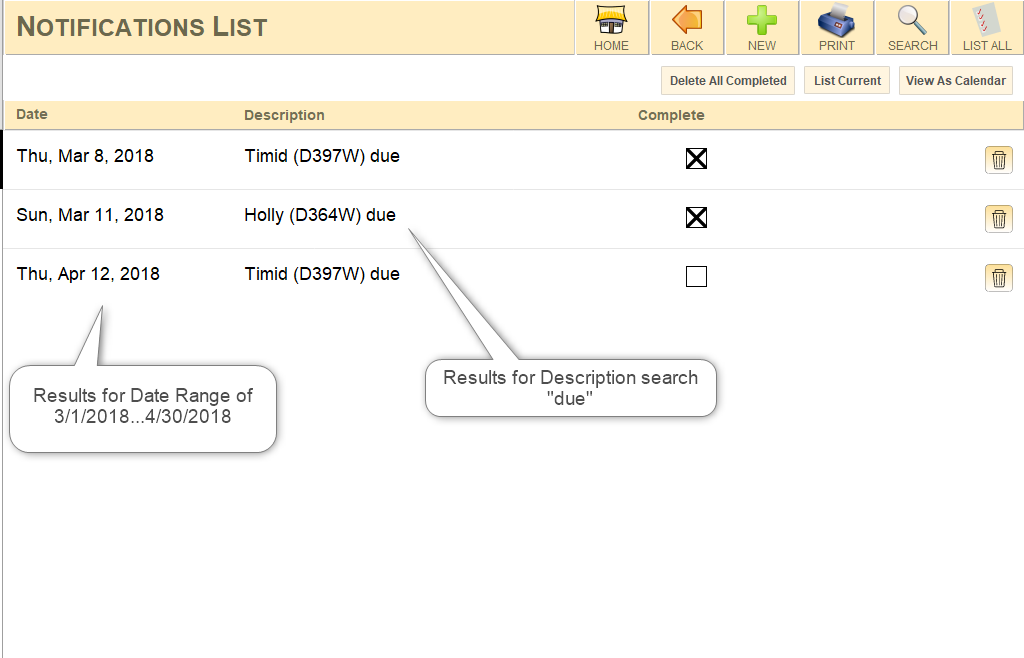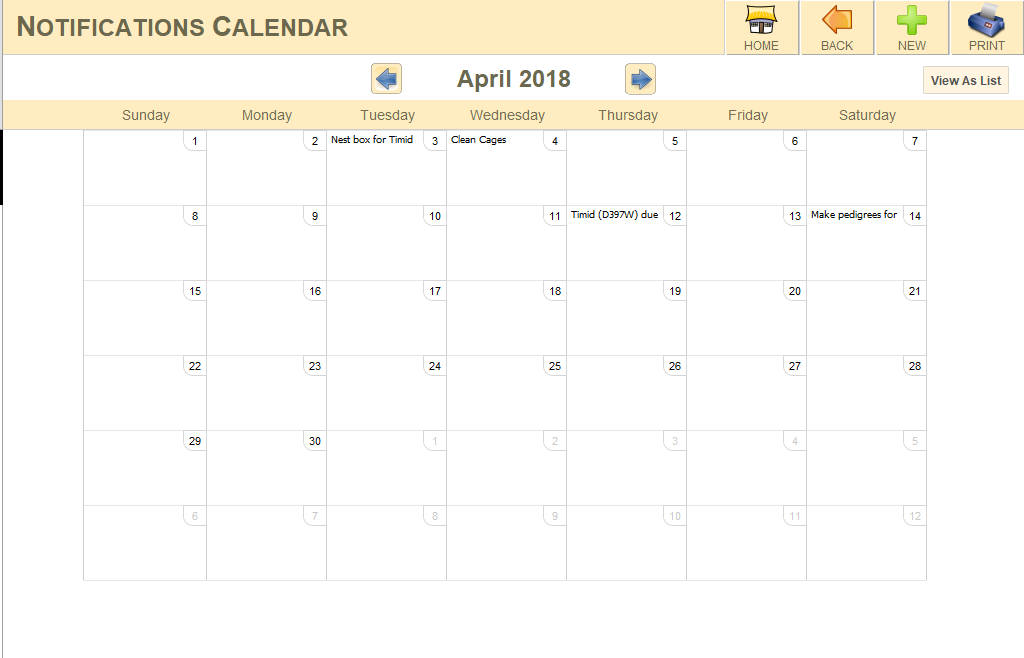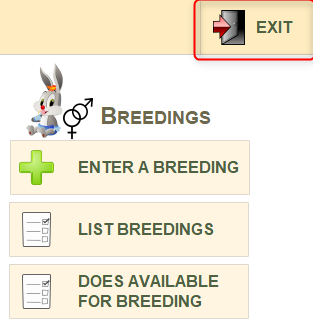Preferences, Journal and Notifications
Misc. Section - Home Screen
Start Here - Before you use your Bunny Trails Software, you need to configure some preference settings. However, before we guide you through the process of registering your software and setting your defaults, we'd like you to become familiar with the "MISC." section's buttons on your home screen.
1. Journal - This is a general "note" area. You can jot down just about anything you can think of here! Use the "Journal" to record your daily notes and have them sorted based on the dates they were written.
2. Notifications - Review palpation, nest box and due dates for your litters, and set custom reminders for any chores.
3. Preferences - This button will take you to the section where you input all your personal information, set the rabbit breeds in your barn, review the coat colors, and set your breeding dates.
Exit Bunny Trails - Click this button to close the Bunny Trails program.
1. Journal - This is a general "note" area. You can jot down just about anything you can think of here! Use the "Journal" to record your daily notes and have them sorted based on the dates they were written.
2. Notifications - Review palpation, nest box and due dates for your litters, and set custom reminders for any chores.
3. Preferences - This button will take you to the section where you input all your personal information, set the rabbit breeds in your barn, review the coat colors, and set your breeding dates.
Exit Bunny Trails - Click this button to close the Bunny Trails program.
Preferences - Registration
1. Registration Area - When you purchase Bunny Trails, you will be asked to supply the following information:
This information will be used to personalize your copy of Bunny Trails.
*You will not be able to change this information without contacting the Bunny Trails Software team.
So, when you open Bunny Trails for the first time, your name and rabbitry name will be already entered for you. You will need to enter your address, phone, email, and website.
2. Membership Area - ARBA number, Club Membership number, and denote whether you are showing as a Youth or Open exhibitor. This preference will show up on your show entry forms.
*Please note: Unlike your name and rabbitry name, you may change any of this information at any time.
3. Logo Area - If you have a logo for your rabbitry, you may click on the "Logo" picture box and import your logo. This logo will show up on your printed pedigrees.
4. Registered User Area - If you have a Family License, you use this button to view all the information for each exhibitor in the license.
5. Import/Export Area - This area allows the user to backup all their files and also import new files into the program.
- Your First and Last Name
- Your Rabbitry Name
This information will be used to personalize your copy of Bunny Trails.
*You will not be able to change this information without contacting the Bunny Trails Software team.
So, when you open Bunny Trails for the first time, your name and rabbitry name will be already entered for you. You will need to enter your address, phone, email, and website.
2. Membership Area - ARBA number, Club Membership number, and denote whether you are showing as a Youth or Open exhibitor. This preference will show up on your show entry forms.
*Please note: Unlike your name and rabbitry name, you may change any of this information at any time.
3. Logo Area - If you have a logo for your rabbitry, you may click on the "Logo" picture box and import your logo. This logo will show up on your printed pedigrees.
4. Registered User Area - If you have a Family License, you use this button to view all the information for each exhibitor in the license.
5. Import/Export Area - This area allows the user to backup all their files and also import new files into the program.
- Send to iOS - You will use this button if you plan to run your Bunny Trails on an iOS device such as an iPhone or iPad.
- Backup To Desktop - The Backup To Desktop button will be used to backup your entire database.
- Import Backup - After installing an update, you will use this option to transfer all your data to your new copy of BTS.
Preferences - Default Breeds
Default Breeds - Bunny Trails Software is able to track multiple breeds of rabbits in your barn. Use the scrolling list to select the breed(s) you raise. As you can see from the example above, I selected the Holland Lop, American and English Lop breeds. These breeds will now show up in the main rabbit section as my "Default Breeds."
Narrowing the list down to ONLY the breeds you raise will speed up the process when entering your rabbits. Instead of having 47 breeds to choose from when I enter new rabbits into my Bunny Trails Software, I will only see a short list of 3 in my Default Breed field.
If you raise multiple breeds, pay close attention to this field when entering new rabbits. Be sure to select the correct breed when entering your new rabbit.
Bunny Trails is a sophisticated software that will track all your records by the breed you select. As long as you have entered the correct breed, Bunny Trails will keep all your breeds' information separated and organized.
NEW BREED BUTTON - This is here for our customers who want to include other animals, such as cavies.
Narrowing the list down to ONLY the breeds you raise will speed up the process when entering your rabbits. Instead of having 47 breeds to choose from when I enter new rabbits into my Bunny Trails Software, I will only see a short list of 3 in my Default Breed field.
If you raise multiple breeds, pay close attention to this field when entering new rabbits. Be sure to select the correct breed when entering your new rabbit.
Bunny Trails is a sophisticated software that will track all your records by the breed you select. As long as you have entered the correct breed, Bunny Trails will keep all your breeds' information separated and organized.
NEW BREED BUTTON - This is here for our customers who want to include other animals, such as cavies.
Preferences - Default Colors
Default Colors - Bunny Trails includes a comprehensive listing of all the colors listed in the ARBA Standard of Perfection (SOP). You can add a "New Color" to this default list or click on the Trash Can to delete a color in our default list.
If you see colors in our default list that never show up in the breed your raise, feel free to click the Trash Can button to delete those colors. When you are entering new rabbits in Bunny Trails, you may wish to see a shorter list of colors than seen in this long list. Feel free to shorten the list!
If you accidentally delete a color that you need, simply click the "New Color" button and re-add it to the list!
If after deleting and adding colors you wish to go back to the "original" list of colors supplied by Bunny Trails, simply click the "Reset Colors" button. This action will restore the list to its original state.
Genotypes - New to Bunny Trails is the ability to track rabbit genotypes. These genotypes will show up in the Rabbit Details section and also on pedigrees, if you wish. We have entered the standard genotype for each rabbit color for you as a default list.
If you would like to change a default Genotype, simply click on the dominant and recessive genotype alleles string and make your change.
If you are not interested in seeing genotypes at all, you can deselect the checkbox in the upper right corner of this window.
If you see colors in our default list that never show up in the breed your raise, feel free to click the Trash Can button to delete those colors. When you are entering new rabbits in Bunny Trails, you may wish to see a shorter list of colors than seen in this long list. Feel free to shorten the list!
If you accidentally delete a color that you need, simply click the "New Color" button and re-add it to the list!
If after deleting and adding colors you wish to go back to the "original" list of colors supplied by Bunny Trails, simply click the "Reset Colors" button. This action will restore the list to its original state.
Genotypes - New to Bunny Trails is the ability to track rabbit genotypes. These genotypes will show up in the Rabbit Details section and also on pedigrees, if you wish. We have entered the standard genotype for each rabbit color for you as a default list.
If you would like to change a default Genotype, simply click on the dominant and recessive genotype alleles string and make your change.
If you are not interested in seeing genotypes at all, you can deselect the checkbox in the upper right corner of this window.
Preferences - Breeding Defaults
Breeding Defaults - This is the last area where you'll need to set your defaults.
Gestation Period - 31 Days
Days Until Palpate - 15 Days
Days Until Nest Box is Required - 22 Days
Wean Kits - 10 weeks old
Rebreed the Doe - 12 weeks
Feel free to change these defaults to reflect your own preferences. To change a field, simply highlight the exisiting number and type in your desired number.
Please Note: When you "Add a Breeding," you will be asked to select a sire, dam, and a date for the breeding. The Palpation, Nest Box, Due date, wean kits and the time when you can rebreed the doe will be calculated automatically based on these Breeding Defaults. Also, an automatic Notification (Reminder) will be set. So, based on my defaults listed above, I will receive a Pop-Up Notification on the 12th day reminding me to Palpate the doe, on the 22nd day to Insert a Nest Box, and on the 31st day to Expect a Litter, etc.
Bunny Trails will display the Pop-Up Notification when the program is open. So, if you're interested in seeing if you have any Notifications for the day, open your Bunny Trails!
Gestation Period - 31 Days
Days Until Palpate - 15 Days
Days Until Nest Box is Required - 22 Days
Wean Kits - 10 weeks old
Rebreed the Doe - 12 weeks
Feel free to change these defaults to reflect your own preferences. To change a field, simply highlight the exisiting number and type in your desired number.
Please Note: When you "Add a Breeding," you will be asked to select a sire, dam, and a date for the breeding. The Palpation, Nest Box, Due date, wean kits and the time when you can rebreed the doe will be calculated automatically based on these Breeding Defaults. Also, an automatic Notification (Reminder) will be set. So, based on my defaults listed above, I will receive a Pop-Up Notification on the 12th day reminding me to Palpate the doe, on the 22nd day to Insert a Nest Box, and on the 31st day to Expect a Litter, etc.
Bunny Trails will display the Pop-Up Notification when the program is open. So, if you're interested in seeing if you have any Notifications for the day, open your Bunny Trails!
Pedigree Defaults
New to Bunny Trails in Version 3.0
1. Pedigree Defaults - This is an area where you can set up your default pedigree. When you choose to see a specific rabbit's pedigree, the settings you apply here will be present when you choose to view the pedigree. Keep in mind that you can change these features when viewing a pedigree. These changes will be saved as your new default settings. However, the actual default pedigree type will remain the same.
2. Watermarks and Borders - Select a watermark or border for your pedigree!
We have included 5 sample watermarks that you may use. However, you can add up to 3 of your own!
There are 6 different borders to choose from.
3. Signature - On an iOS device, you can click on this field and use your finger to create a default signature. If you are using a computer, you can import a jpeg signature file into this section.
1. Pedigree Defaults - This is an area where you can set up your default pedigree. When you choose to see a specific rabbit's pedigree, the settings you apply here will be present when you choose to view the pedigree. Keep in mind that you can change these features when viewing a pedigree. These changes will be saved as your new default settings. However, the actual default pedigree type will remain the same.
2. Watermarks and Borders - Select a watermark or border for your pedigree!
We have included 5 sample watermarks that you may use. However, you can add up to 3 of your own!
There are 6 different borders to choose from.
3. Signature - On an iOS device, you can click on this field and use your finger to create a default signature. If you are using a computer, you can import a jpeg signature file into this section.
Misc. - Journal (General Notes)
|
Journal - You can use the Journal to jot down anything you like! If you need to write notes about upcoming shows, collect your thoughts about future breedings, devise a master plan for your herd, or use it as a daily journal, this is the place to do it. In order to create a "New" Journal entry, click the "New" Button (Green Plus Sign) at the top of the screen. This action will activate a new journal entry window (as seen to the right). Once you're done tying your note, simply click the "Done" button. If you would like to organize your journal into categories, you can create as many unique categories as you like. To sort your journal by categories, click on the word "Category" in the header. This will bring you back to a listing of all your notes. You may click on any note in your list to view, edit or print it. |
Journal Categories
This is the journaling section of Bunny Trails Software. You use this space to enter your notes for the day or enter any kind of note you wish to enter!
We've added a slick feature for Mac and iOS users! You can add Emoji characters to your notes. Simply click on the character to the right to add a character! 🐰 👀 ⏰ 📝 🎉 It's that simple!
Windows users can copy and paste emojis into their text fields. Here's a website that has emoji characters you can copy. http://getemoji.com/
We've also added a Category field. You can categorize your notes by any name and then sort them according to categories.
We've added a slick feature for Mac and iOS users! You can add Emoji characters to your notes. Simply click on the character to the right to add a character! 🐰 👀 ⏰ 📝 🎉 It's that simple!
Windows users can copy and paste emojis into their text fields. Here's a website that has emoji characters you can copy. http://getemoji.com/
We've also added a Category field. You can categorize your notes by any name and then sort them according to categories.
Misc. - Notifications (Reminders)
Print Notifications Report Feature
If you want to print a complete listing of all your completed or uncompleted notifications, select the "Print" button.
To print a listing of any incomplete notifications, click the "List Current" button and then select the "Print" button.
To print a listing of all completed and uncompleted notifications, click the "List All" button and then select the "Print" button.
To print a listing of any incomplete notifications, click the "List Current" button and then select the "Print" button.
To print a listing of all completed and uncompleted notifications, click the "List All" button and then select the "Print" button.
|
If you would like to search you calendar for specific items, use the Search feature in this section. Some examples: Search a range of dates: 4/1/2018...4/30/2018 Search by description: "due" Combined searches:
|
Notifications Calendar
The Notifications section received a major facelift in Version 2.0! You can still view all your notifications (reminders) in a neat list, but for those of you who would prefer to see all your notifications in a calendar, Bunny Trails now includes a handy calendar!